Post Syndicated from Kari Rivas original https://www.backblaze.com/blog/server-backup-101-on-premises-vs-cloud-only-vs-hybrid-backup-strategies/

As an IT leader or business owner, establishing a solid, working backup strategy is one of the most important tasks on your plate. Server backups are an essential part of a good security and disaster recovery stance. One decision you’re faced with as part of setting up that strategy is where and how you’ll store server backups: on-premises, in the cloud, or in some mix of the two.
As the cloud has become more secure, affordable, and accessible, more organizations are using a hybrid cloud strategy for their cloud computing needs, and server backups are particularly well suited to this strategy. It allows you to maintain existing on-premises infrastructure while taking advantage of the scalability, affordability, and geographic separation offered by the cloud.
If you’re confused about how to set up a hybrid cloud strategy for backups, you’re not alone. There are as many ways to approach it as there are companies backing up to the cloud. Today, we’re discussing different server backup approaches to help you architect a hybrid server backup strategy that fits your business.
Server Backup Destinations
Learning about different backup destinations can help administrators craft better backup policies and procedures to ensure the safety of your data for the long term. When structuring your server backup strategy, you essentially have three choices for where to store data: on-premises, in the cloud, or in a hybrid environment that uses both. First, though, let’s explain what a hybrid environment truly is.
Refresher: What Is Hybrid Cloud?
Hybrid cloud refers to a cloud environment made up of both private cloud resources (typically on-premises, although they don’t have to be) and public cloud resources with some kind of orchestration between them. Let’s define private and public clouds:
- A public cloud essentially lives in a data center that’s used by many different tenants and maintained by a third-party company. Tenants share the same physical hardware, and their data is virtually separated so one tenant can’t access another tenant’s data.
- A private cloud is dedicated to a single tenant. Private clouds are traditionally thought of as on-premises. Your company provisions and maintains the infrastructure needed to run the cloud at your office. Now, though, you can rent rackspace or even private, dedicated servers in a data center, so a private cloud can be off-premises, but it’s still dedicated only to your company.
Hybrid clouds are defined by a combined management approach, which means they have some type of orchestration between the public and private cloud that allows data to move between them as demands, needs, and costs change, giving businesses greater flexibility and more options for data deployment and use.
Here are some examples of different server backup destinations according to where your data is located:
- Local backup destinations.
- Cloud-only backups.
- Hybrid cloud backups.
Local Backup Destinations
On-premises backup, also known as a local backup, is the process of backing up your system, applications, and other data to a local device. Tape and network-attached storage (NAS) are examples of common local backup solutions.
- Tape: With tape backup, data is copied from its primary storage location to a tape cartridge using a tape drive. Tape creates a physical air gap, meaning there’s a literal gap of air between the data on the tape and the network—they are not connected in any way. This makes tape a highly secure option, but it comes at a cost. Tape requires physical storage space some businesses may not have. Tape maintenance and management can be very time consuming. And tapes can degrade, resulting in data loss.
- NAS: NAS is a type of storage device that is connected to a network to allow data processing and storage through a secure, centralized location. With NAS, authorized users can access stored data from anywhere with a browser and a LAN connection. NAS is flexible, relatively easy to scale, and cost-effective.
Cloud-only Backups
Cloud-only backup strategies are becoming more commonplace as startups take a cloud-native approach and existing companies undergo digital transformations. A cloud-only backup strategy involves eliminating local, on-premises backups and sending files and databases to the cloud vendor for storage. It’s still a great idea to keep a local copy of your backup so you comply with a 3-2-1 backup strategy (more on that below). You could also utilize multiple cloud vendors or multiple regions with the same vendor to ensure redundancy. In the event of an outage, your data is stored safely in a separate cloud or a different cloud region and can easily be restored.
With services like Cloud Replication, companies can easily achieve a solid cloud-only server backup solution within the same cloud vendor’s infrastructure. It’s also possible to orchestrate redundancy between two different cloud vendors in a multi-cloud strategy.
Hybrid Cloud Backups
When you hear the term “hybrid” when it comes to servers, you might initially think about a combination of on-premises and cloud data. That’s typically what people think of when they imagine a hybrid cloud, but as we mentioned earlier, a hybrid cloud is a combination of a public cloud and a private cloud. Today, private clouds can live off-premises, but for our purposes, we’ll consider private clouds as being on-premises. A hybrid server backup strategy is an easy way to accomplish a 3-2-1 backup strategy, generally considered the gold standard when it comes to backups.
Refresher: What Is the 3-2-1 Backup Strategy?
The 3-2-1 backup strategy is a tried and tested way to keep your data accessible, yet safe. It includes:
- 3: Keep three copies of any important file—one primary and two backups.
- 2: Keep the files on two different media types to protect against different types of hazards.
- 1: Store one copy off-site.
A hybrid server backup strategy can be helpful for fulfilling this sage backup advice as it provides two backup locations, one in the private cloud and one in the public cloud.
Choosing a Backup Strategy
Choosing a backup strategy that is right for you involves carefully evaluating your existing systems and your future goals. Can you get there with your current backup strategy? What if a ransomware or distributed denial of service (DDoS) attack affected your organization tomorrow? Decide what gaps need to be filled and take into consideration a few more crucial points:
- Evaluate your vulnerabilities. Is your location susceptible to a local data disaster? How often do you think you might need to access your backups? How quickly would you need them?
- Price. Various backup strategies will incur costs for hardware, service, expansions, and more. Carefully evaluate your organization’s finances to decide on a budget. And keep in mind that monthly fees and service charges may go up over time as you add more storage or use enhanced backup tools.
- Storage capacity. How much storage capacity do you have on-site? How much data does your business generate over a given period of time? Do you have IT personnel to manage on-premises systems?
- Access to hardware. Provisioning a private cloud on-premises involves purchasing hardware. Increasing supply chain issues can slow down factories, so be mindful of shortages and increased delivery times.
- Scalability. As your organization grows, it’s likely that your data backup needs will grow, too. If you’re projecting growth, choose a data backup strategy that can keep up with rapidly expanding backup needs.
Backup Strategy Pros and Cons
Local Backup Strategy
- Pros: A major benefit to using a local backup strategy is that organizations have fast access to data backups in case of emergencies. Backing up to NAS can also be faster locally depending on the size of your data set.
- Cons: Maintaining on-premises hardware can be costly, but more important, your data is at a higher risk of loss from local disasters like floods, fires, or theft.
Cloud Backup Strategy
- Pros: With a cloud-only backup strategy, there is no need for on-site hardware, and backup and recovery can be initiated from any location. Cloud resources are inherently scalable, so the stress of budgeting for and provisioning hardware is gone.
- Cons: A cloud-only strategy is susceptible to outages if your data is consolidated with one vendor, however this risk can be mitigated by diversifying vendors and regions within the same vendor. Similarly, if your network goes down, then you won’t have access to your data.
Hybrid Cloud Backup Strategy
- Pros: Hybrid cloud server backup strategies combine the best features of public and private clouds: You have fast access to your data locally while protecting your data from disaster by adding an off-site location to your backup strategy.
- Cons: Setting up and running a private cloud server can be very costly. Businesses also need to plan their backup strategy a bit more thoughtfully because they must decide what to keep in a public cloud versus a private cloud or on local storage.
Hybrid Server Backup Considerations
Once you’ve decided a hybrid server backup strategy is right for you, there are many ways you can structure it. Here are just a few examples:
- Keep backups of active working files on-premises and move all archives to the cloud.
- Choose a cutover date if your business is ready to move mostly to the cloud going forward. All backups and archives prior to the cutover date could remain on-premises and everything after the cutover date gets stored in cloud storage.
- Store all incremental backups in cloud storage and keep all full backups and archives stored locally. Or, following the Grandfather-Father-Son (GFS) approach, put the father and son backups in the cloud and grandfather backups in local storage. (Or vice versa.)
As you’re structuring your server backup strategy, consider any GDPR, HIPAA, or cybersecurity requirements. Does it call for off-site, air-gapped backups? If so, you may want to move that data (like customer or patient records) to the cloud and keep other, non-regulated data local. Some industries, particularly government and heavily regulated industries, may require you to keep some data in a private cloud.
Ready to get started? Back up your server using our joint solution with MSP360 or get started with Veeam or any one of our many other integrations.
The post Server Backup 101: On-premises vs. Cloud-only vs. Hybrid Backup Strategies appeared first on Backblaze Blog | Cloud Storage & Cloud Backup.


















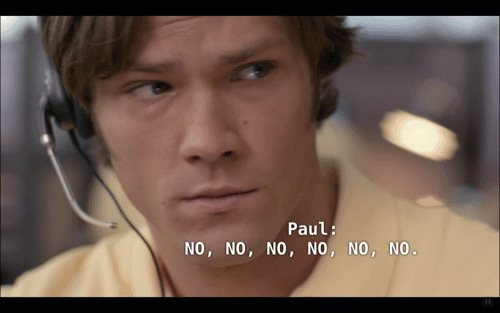
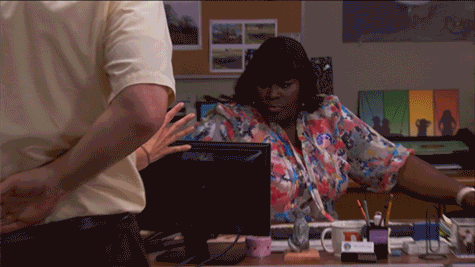
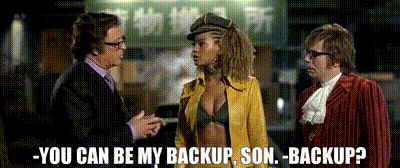
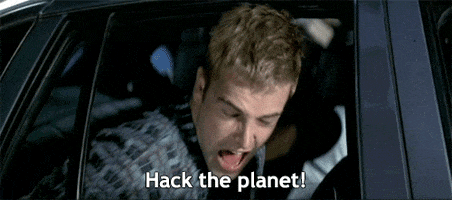
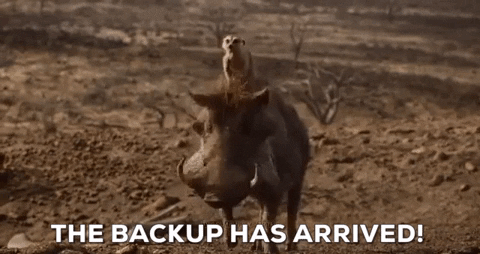

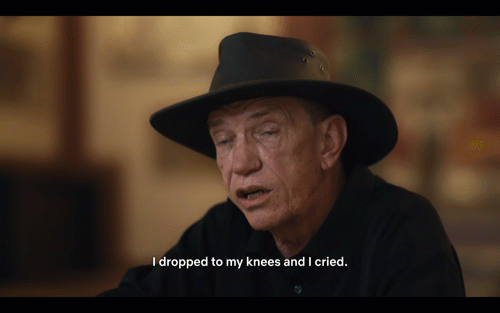
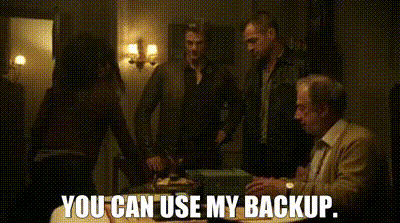
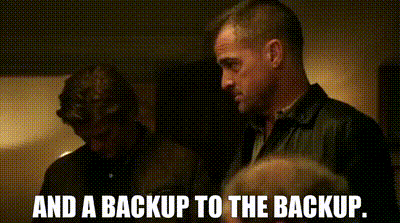
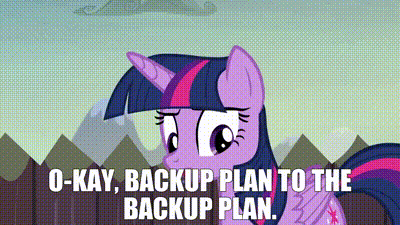
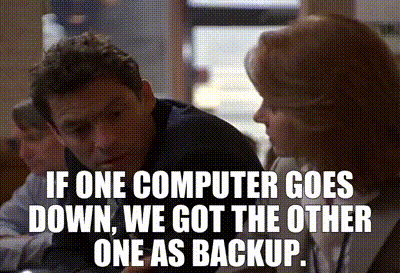
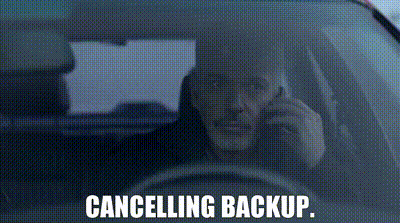










 100% true copy of data.
100% true copy of data. Expensive.
Expensive.
























