Post Syndicated from Macey Neff original https://aws.amazon.com/blogs/compute/architecting-for-disaster-recovery-on-aws-outposts-racks-with-aws-elastic-disaster-recovery/
This blog post is written by Brianna Rosentrater, Hybrid Edge Specialist SA.
AWS Elastic Disaster Recovery Service (AWS DRS) now supports disaster recovery (DR) architectures that include on-premises Windows and Linux workloads running on AWS Outposts. AWS DRS minimizes downtime and data loss with fast, reliable recovery of on-premises and cloud-based applications using affordable storage, minimal compute, and point-in-time recovery. Both services are billed and managed from your AWS Management Console.
Like workloads running in AWS Regions, it’s critical to plan for failures. Outposts are designed with resiliency in mind, providing redundant power, networking, and are available to order with N+M active compute instance capacity. In other words, for every physical N compute servers, you have the option of including M redundant hosts capable of handling the workload during a failure. When leveraging AWS DRS with Outpost, you can plan for larger-scale failure modes, such as data center outages, by replicating mission-critical workloads to other remote data center locations or the AWS Region.
In this post, you’ll learn how AWS DRS can be used with Outpost rack to architect for high availability in the event of a site failure. The post will examine several different architectures enabled by AWS DRS that provide DR for Outpost, and the benefits of each method described.
Prerequisites
Each of these architectures described below need the following:
- At least one Outpost rack
- Outpost(s) must be in Direct VPC Routing (DVR) mode
- Amazon S3 on Outposts (required for all AWS DRS replication destinations)
- An AWS Replication Agent installed on each source server
Public internet access isn’t needed, AWS PrivateLink and AWS Direct Connect are supported for replication and failback which is a significant security benefit.
Planning for failure
Disasters come in many forms and are often unplanned and unexpected events. Regardless of whether your workload resides on premises, in a colocation facility, or in an AWS Region, it’s critical to define the Recovery Time Objective (RTO) and Recovery Point Objective (RPO) which are often workload-specific. These two metrics profile how long a service can be down during recovery and quantify the acceptable amount of data loss. RTO and RPO guide you in choosing the appropriate strategy such as backup and recovery, pilot light, warm standby, or a multi-site (active-active) approach.
With AWS DRS, while failing back to a test machine (not the original source server), replication of the source server continues. This allows failback drills without impacting RPO, and non-disruptive failback drills are an important part of disaster planning to validate your recovery plan meets your expected RPO/RTO as per your business requirements.
How AWS DRS integrates with Outpost
AWS DRS uses an AWS Replication Agent at the source to capture the workload and transfer it to a lightweight staging area, which resides on an Outpost equipped with Amazon S3 on Outposts. This method also provides the ability to perform low-effort, non-disruptive DR drills before making the final cutover. The AWS Replication Agent doesn’t need a reboot nor does it impact your applications during installation.
When an Outpost’s subnet is selected as the target for replication or launch, all associated AWS DRS components remain within the Outpost, including the AWS DRS server conversion technology. These conversion servers convert source disks of servers being migrated so that they can boot and run in the target infrastructure, Amazon EBS volumes, snapshots, and replication servers. The replication servers replicate the disks to the target infrastructure. With AWS DRS you can control the data replication path using private connectivity options such as a virtual private network (VPN), AWS Direct Connect, VPC peering, or another private connection. Learn more about using a private IP for data replication.
AWS DRS provides nearly continuous replication for mission-critical workloads and supports deployment patterns including on-premises to Outpost, Outpost to Region, Region to Outpost, and between two logical Outposts through local networks. To leverage Outpost with AWS DRS, simply select the Outpost subnet as your target or source for replication when configuring AWS DRS for your workload. If you are currently using CloudEndure DR for disaster recovery with Outpost, see these detailed instructions for migrating to AWS DRS from CloudEndure DR.
DR from on-premises to Outpost
Outpost can be used as a DR target for on-premises workloads. By deploying an Outpost in a remote data center or colocation a significant distance from the source within the same geo-political boundary, you can replicate workloads across great distances and increase resiliency of the data while ensuring adherence to data residency policies or legislation.
Figure 1 – DR from on-premises to Outposts
In Figure 1, on premises sources replicate traffic from a LAN to a staging area residing in an Outpost subnet via the local gateway. This allows workloads to failover from their on-premises environment to an Outpost in a different physical location during a disaster.
The staging areas and replication servers run on Amazon Elastic Compute Cloud (Amazon EC2) with Amazon EBS volumes and require Amazon S3 on Outposts where the Amazon EBS snapshots reside.
The replication agent is responsible for providing nearly continuous, block-level replication from your LAN using TCP/1500 with traffic routing to Amazon EC2 instances using the Outposts local gateway.
DR from Outpost to Region
Since its initial release, Outpost has supported Amazon EBS snapshots written to Amazon S3 located in the AWS Region. Backup to an AWS Region is one of the most cost-effective and easiest-to-configure DR approaches, enabling data redundancy outside of your Outpost and data center.
This method also offers flexibility for restoration within an AWS Region if the original deployment is irrecoverable. However, depending on the frequency of the snapshots and the timing of the failure, backup, and recovery to the Region has the potential to have an RPO/RTO spanning hours depending on the throughput of the service link.
For critical workloads, AWS DRS can reduce RTO to minutes and RPO in the sub-second range. After creating an initial replication of workloads that reside on the Outpost, AWS DRS provides nearly continuous, block-level replication in the Region. Just like replication from non-AWS virtual machines or bare metal servers, AWS DRS resources, including Replication Servers, Conversion Servers, Amazon EBS Volumes, and Snapshots reside in the Region.
Figure 2 – DR from Outpost to Region
In Figure 2, data replication is performed over the service link from Amazon EC2 instances running locally on an Outpost to an AWS Region. The service link traverses either public Region connectivity or AWS Direct Connect.
AWS Direct Connect is the recommended option because it provides low latency and consistent bandwidth for the service link back to a Region, which also improves the reliability of transmission for AWS DRS replication traffic.
The service link is comprised of redundant, encrypted VPN tunnels. Replication traffic can also be sent privately without traversing the public internet by leveraging Private Virtual Interfaces with Direct Connect for the service link.
With this architecture in place, you can mitigate disasters and reduce downtime by failing over to the AWS Region using AWS DRS.
DR from Region to Outpost
AWS provides multiple Availability Zones (AZs) within a Region and isolated AWS Regions globally for the greatest possible fault tolerance and stability. The reliability pillar of AWS’s Well-Architected Framework encourages distributing workloads across AZs and replicating data between Regions when the need for distances exceeds those of AZs.
AWS DRS supports nearly continuous replication of workloads from a Region to an Outpost within your data center or colocation facility for DR. This deployment model provides increased durability from a source AWS Region to an Outpost anchored to a different Region.
In this model, AWS DRS components remain on-premises within the Outpost, but data charges are applicable as data egresses from the Region back to the data center and Amazon S3 on Outposts is required on the destination Outpost.
Figure 3 – DR from Region to Outpost
Implementing the preceding architecture diagram enables failover of critical workloads from the Region to on-premises Outposts seamlessly. Keep in mind that AWS Regions provide the management and control plane for Outpost, making it critical to consider probability and frequency of service link interruptions as a part of your DR planning. Scenarios such as warm standby with pre-allocated Amazon EC2 and Amazon EBS resources may prove more resilient during service link disruptions.
DR between two Outposts
Each logical Outpost is comprised of one or more physical racks. Logical Outposts are in independent colocations of one another, and support deployments in disparate data centers or colocation facilities. You can elect to have multiple logical Outposts anchored to different Availability Zones or Regions. AWS DRS unlocks options for replication between two logical Outposts, leading to increased resiliency and reducing the impact of your data center as a single point of failure. In the following architecture, nearly continuous replication captured from a single Outpost source is applied at a second logical Outpost.
Figure 4 – DR between two Outposts
Supporting both directional and bidirectional replication between Outposts can minimize disruption caused by events that take down a data center, Availability Zone, or even the entire Region result in minimal disruption. In the following architecture diagram, bidirectional data replication occurs between the Outposts by routing traffic via the local gateways, minimizing outbound data charges from the Region and allowing for more direct routing between deployment sites that could potentially span significant distances. AWS DRS cannot communicate with resources directly utilizing a customer-owned IP address pool (CoIP pool).
Figure 5 – DR between two Outposts – bidirectional
Architecture Considerations
When planning an Outpost deployment leveraging AWS DRS, it’s critical to consider the impact on storage. As a general best practice, AWS recommends planning for a 2:1 ratio consisting of EBS volumes used for nearly continuous replication and Amazon EBS snapshots on Amazon S3 for point-in-time recovery. While it’s unlikely that all servers would need recovery simultaneously, it’s also important to allocate a reserve of EBS volume capacity, which will launch at the time of recovery. Amazon S3 on Outpost is needed for each Outpost used as a replication destination, and the recommendation is to plan for a 1:1 ratio consisting of S3 on Outposts storage, plus the rate of data change. For example, if your data change rate is 10%, you’d want to plan for 110% S3 on Outpost use with AWS DRS.
Amazon CloudWatch has integrated metrics for EC2, Amazon EBS, and Amazon S3 capacity on Outposts, making it easy to create custom tailored dashboards and integrate with Simple Notification Service (Amazon SNS) for alerts at defined thresholds. Monitoring these metrics is critical in making sure that proper free space is available for data replication to occur unimpeded. CloudWatch has metrics available for AWS DRS as well. You can also use the AWS DRS service page in the AWS Console to monitor the status of your recovery instances.
Consider taking advantage of Recovery Plans within AWS DRS to make sure that related services are recovered in a particular order. For example, during a disaster, it might be critical to first bring up a database before recovering application tiers. Recovery plans provide the ability to group related services and apply wait times to individual targets.
Conclusion
AWS Outpost enables low latency, data residency, or data gravity-constrained workloads by supplying managed cloud compute and storage services within your data center or colocation. When coupled with AWS DRS, you can decrease RPO and RTO through a variety of flexible deployment models with sources and destinations ranging from on-premises, the Region, or another AWS Outpost.









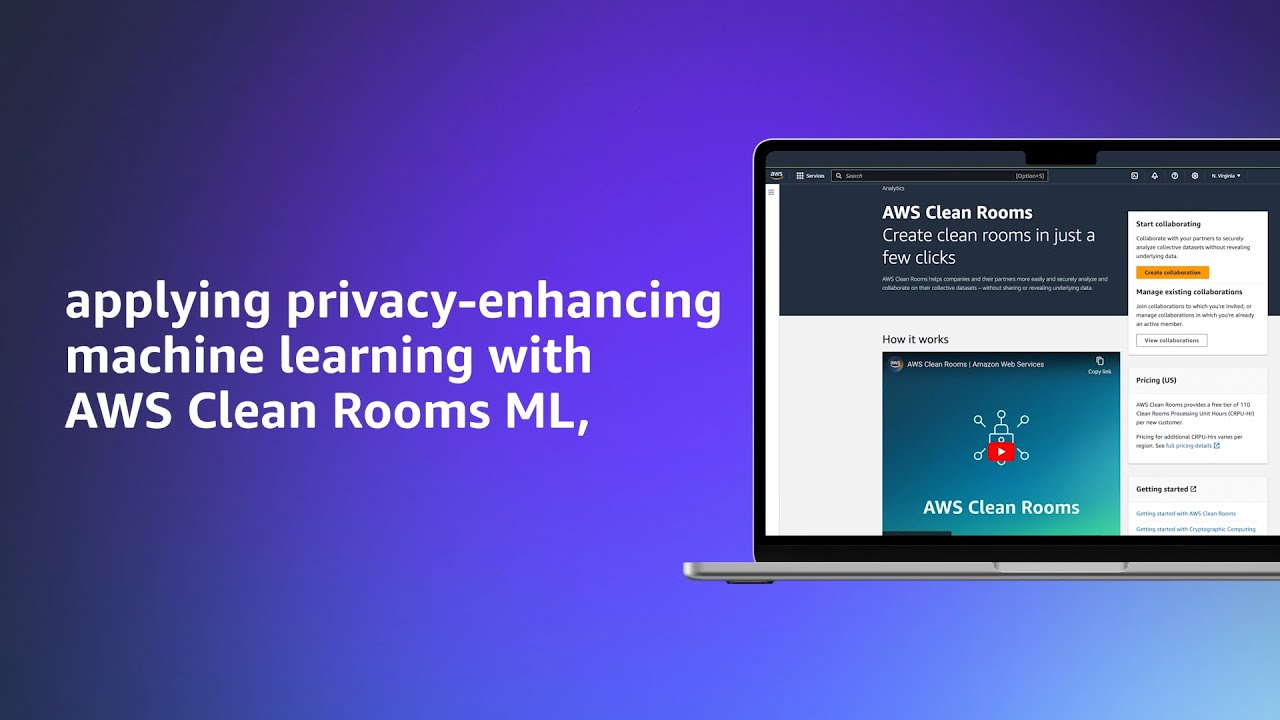

 AWS Summits – Join free online and in-person events that bring the cloud computing community together to connect, collaborate, and learn about AWS. Register in your nearest city:
AWS Summits – Join free online and in-person events that bring the cloud computing community together to connect, collaborate, and learn about AWS. Register in your nearest city: 











































































![Directory tree showing training dataset and model configuration structure]](https://d2908q01vomqb2.cloudfront.net/1b6453892473a467d07372d45eb05abc2031647a/2023/10/17/figure-3.jpg)
