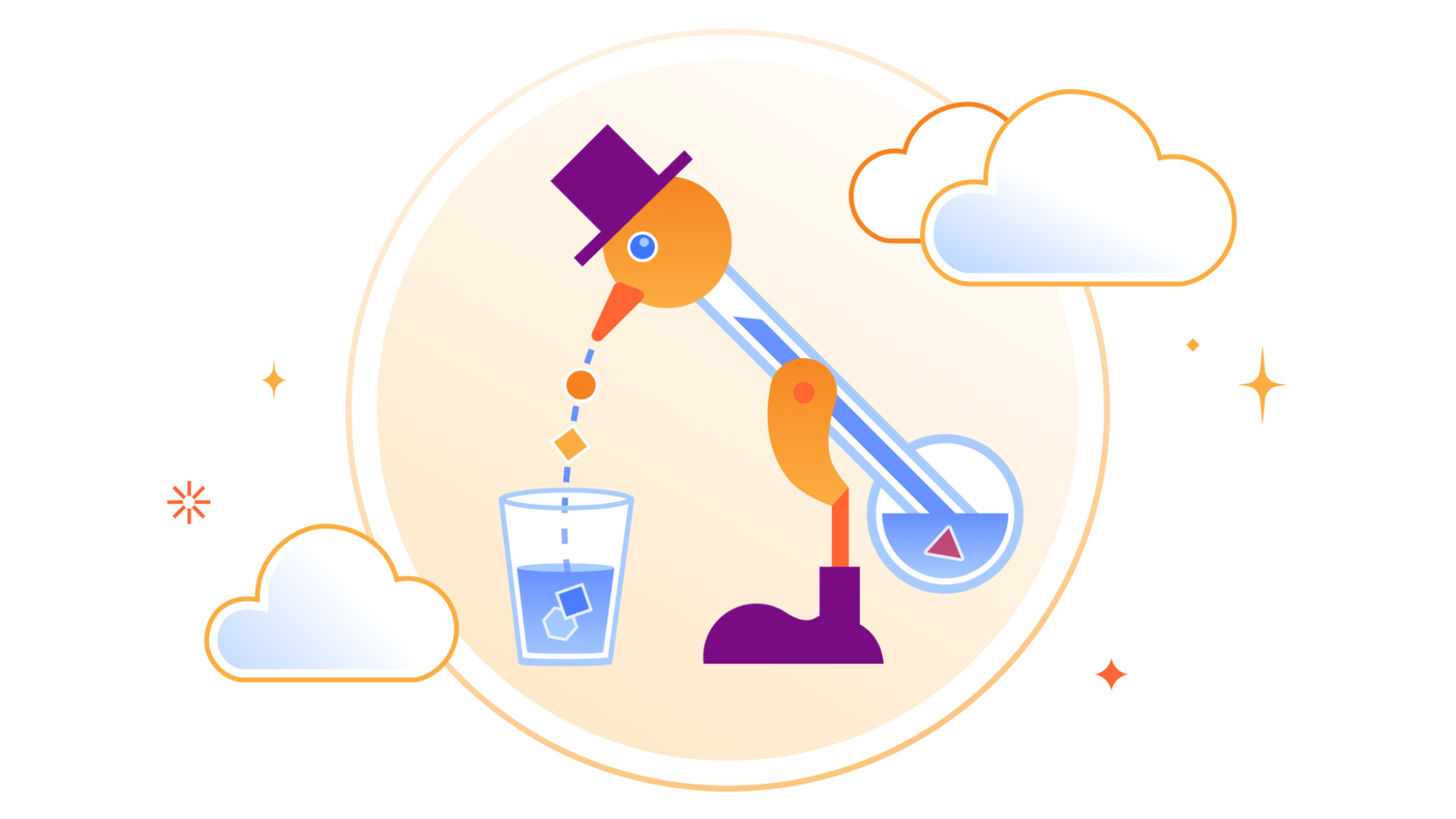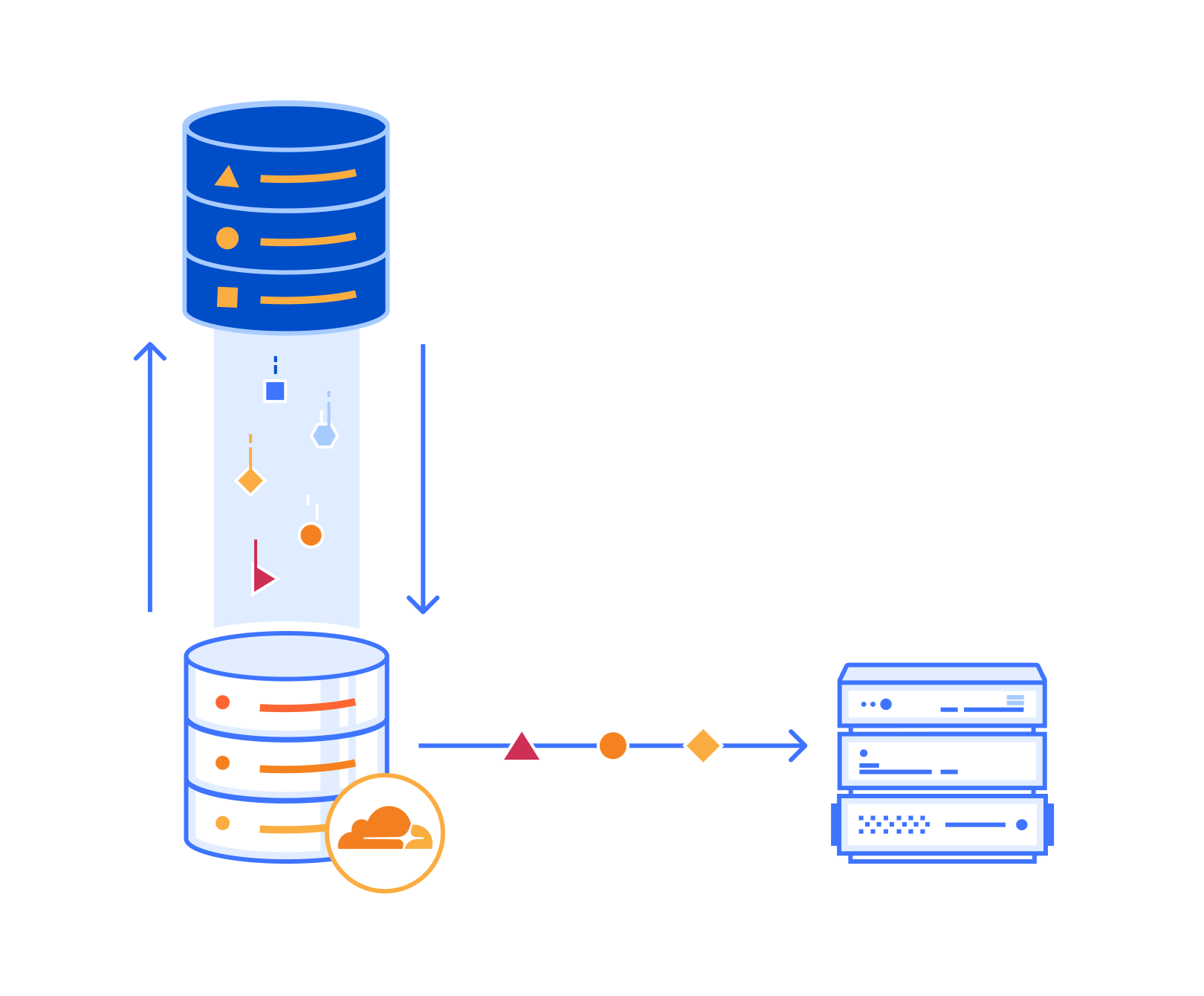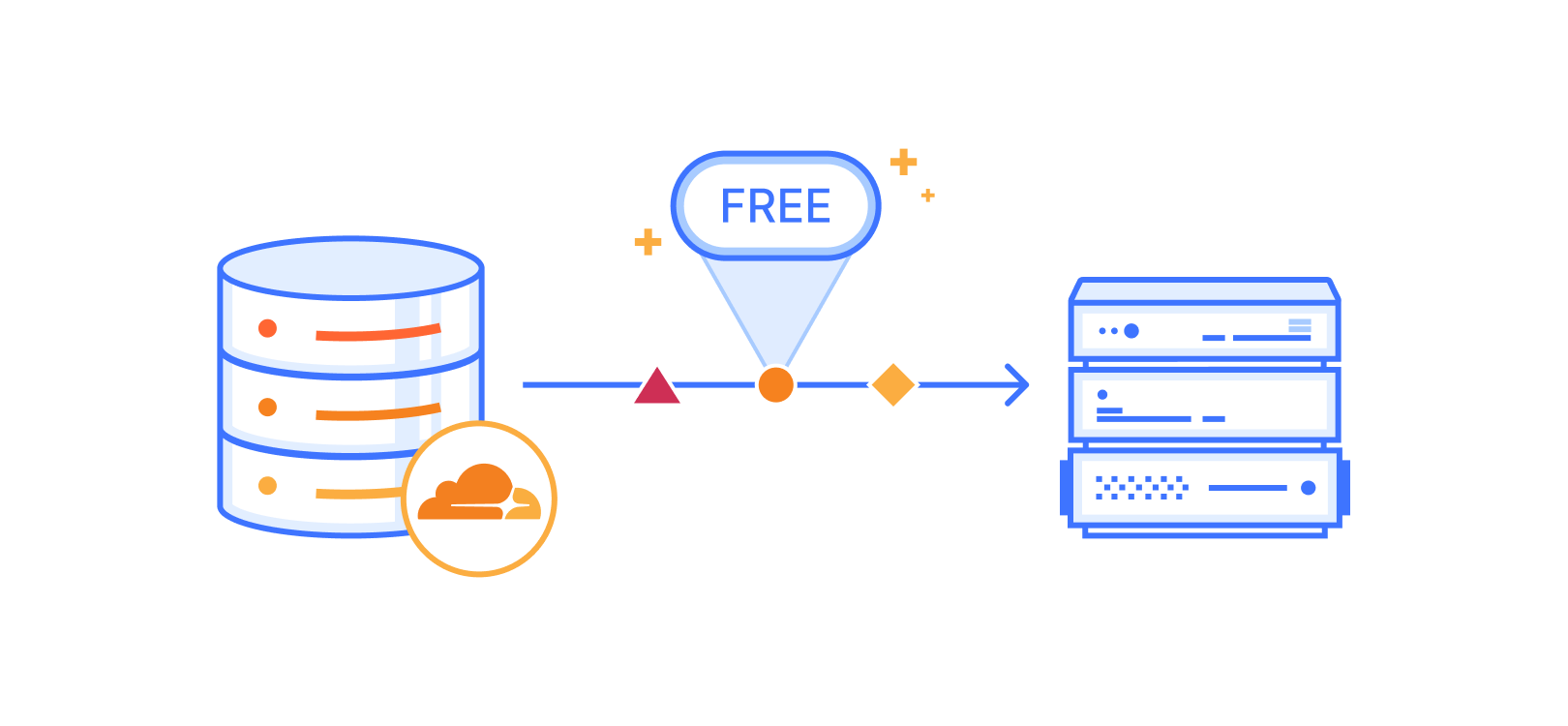Post Syndicated from Macey Neff original https://aws.amazon.com/blogs/compute/using-and-managing-security-groups-on-aws-snowball-edge-devices/
This blog post is written by Jared Novotny & Tareq Rajabi, Specialist Hybrid Edge Solution Architects.
The AWS Snow family of products are purpose-built devices that allow petabyte-scale movement of data from on-premises locations to AWS Regions. Snow devices also enable customers to run Amazon Elastic Compute Cloud (Amazon EC2) instances with Amazon Elastic Block Storage (Amazon EBS), and Amazon Simple Storage Service (Amazon S3) in edge locations.
Security groups are used to protect EC2 instances by controlling ingress and egress traffic. Once a security group is created and associated with an instance, customers can add ingress and egress rules to control data flow. Just like the default VPC in a region, there is a default security group on Snow devices. A default security group is applied when an instance is launched and no other security group is specified. This default security group in a region allows all inbound traffic from network interfaces and instances that are assigned to the same security group, and allows and all outbound traffic. On Snowball Edge, the default security group allows all inbound and outbound traffic.
In this post, we will review the tools and commands required to create, manage and use security groups on the Snowball Edge device.
Some things to keep in mind:
- AWS Snowball Edge is limited to 50 security groups.
- An instance will only have one security group, but each group can have a total of 120 rules. This is comprised of 60 inbound and 60 outbound rules.
- Security groups can only have allow statements to allow network traffic.
- Deny statements aren’t allowed.
- Some commands in the Snowball Edge client (AWS CLI) don’t provide an output.
- AWS CLI commands can use the name or the security group ID.
Prerequisites and tools
Customers must place an order for Snowball Edge from their AWS Console to be able to run the following AWS CLI commands and configure security groups to protect their EC2 instances.
The AWS Snowball Edge client is a standalone terminal application that customers can run on their local servers and workstations to manage and operate their Snowball Edge devices. It supports Windows, Mac, and Linux systems.
AWS OpsHub is a graphical user interface that you can use to manage your AWS Snowball devices. Furthermore, it’s the easiest tool to use to unlock Snowball Edge devices. It can also be used to configure the device, launch instances, manage storage, and provide monitoring.
Customers can download and install the Snowball Edge client and AWS OpsHub from AWS Snowball resources.
Getting Started
To get started, when a Snow device arrives at a customer site, the customer must unlock the device and launch an EC2 instance. This can be done via AWS OpsHub or the AWS Snowball Edge Client. AWS Snow Family of devices support both Virtual Network Interfaces (VNI) and Direct Network interfaces (DNI), customers should review the types of interfaces before deciding which one is best for their use case. Note that security groups are only supported with VNIs, so that is what was used in this post. A post explaining how to use these interfaces should be reviewed before proceeding.
Viewing security group information
Once the AWS Snowball Edge is unlocked, configured, and has an EC2 instance running, we can dig deeper into using security groups to act as a virtual firewall and control incoming and outgoing traffic.
Although the AWS OpsHub tool provides various functionalities for compute and storage operations, it can only be used to view the name of the security group associated to an instance in a Snowball Edge device:

Every other interaction with security groups must be through the AWS CLI.
The following command shows how to easily read the outputs describing the protocols, sources, and destinations. This particular command will show information about the default security group, which allows all inbound and outbound traffic on EC2 instances running on the Snowball Edge.

In the following sections we review the most common commands with examples and outputs.
View (all) existing security groups:
aws ec2 describe-security-groups --endpoint Http://MySnowIPAddress:8008 --profile SnowballEdge
{
"SecurityGroups": [
{
"Description": "default security group",
"GroupName": "default",
"IpPermissions": [
{
"IpProtocol": "-1",
"IpRanges": [
{
"CidrIp": "0.0.0.0/0"
}
]
}
],
"GroupId": "s.sg-8ec664a23666db719",
"IpPermissionsEgress": [
{
"IpProtocol": "-1",
"IpRanges": [
{
"CidrIp": "0.0.0.0/0"
}
]
}
]
}
]
}
Create new security group:
aws ec2 create-security-group --group-name allow-ssh--description "allow only ssh inbound" --endpoint Http://MySnowIPAddress:8008 --profile SnowballEdge
The output returns a GroupId:
{ "GroupId": "s.sg-8f25ee27cee870b4a" }
Add port 22 ingress to security group:
aws ec2 authorize-security-group-ingress --group-ids.sg-8f25ee27cee870b4a --protocol tcp --port 22 --cidr 10.100.10.0/24 --endpoint Http://MySnowIPAddress:8008 --profile SnowballEdge
Note that if you’re using the default security group, then the outbound rule is still to allow all traffic.
Revoke port 22 ingress rule from security group
aws ec2 revoke-security-group-ingress --group-ids.sg-8f25ee27cee870b4a --ip-permissions IpProtocol=tcp,FromPort=22,ToPort=22, IpRanges=[{CidrIp=10.100.10.0/24}] --endpoint Http://MySnowIPAddress:8008 --profile SnowballEdge
Revoke default egress rule:
aws ec2 revoke-security-group-egress --group-ids.sg-8f25ee27cee870b4a --ip-permissions IpProtocol="-1",IpRanges=[{CidrIp=0.0.0.0/0}] --endpoint Http://MySnowIPAddress:8008 --profile SnowballEdge
Note that this rule will remove all outbound ephemeral ports.
Add default outbound rule (revoked above):
aws ec2 authorize-security-group-egress --group-id s.sg-8f25ee27cee870b4a --ip-permissions IpProtocol="-1", IpRanges=[{CidrIp=0.0.0.0/0}] --endpoint Http://MySnowIPAddress:8008 --profile SnowballEdge
Changing an instance’s existing security group:
aws ec2 modify-instance-attribute --instance-id s.i-852971d05144e1d63 --groups s.sg-8f25ee27cee870b4a --endpoint Http://MySnowIPAddress:8008 --profile SnowballEdge
Note that this command produces no output. We can verify that it worked with the “aws ec2 describe-instances” command. See the example as follows (command output simplified):
aws ec2 describe-instances --instance-id s.i-852971d05144e1d63 --endpoint Http://MySnowIPAddress:8008 --profile SnowballEdge
"Reservations": [{
"Instances": [{
"InstanceId": "s.i-852971d05144e1d63",
"InstanceType": "sbe-c.2xlarge",
"LaunchTime": "2022-06-27T14:58:30.167000+00:00",
"PrivateIpAddress": "34.223.14.193",
"PublicIpAddress": "10.100.10.60",
"SecurityGroups": [
{
"GroupName": "allow-ssh",
"GroupId": "s.sg-8f25ee27cee870b4a"
} ], } ] }
Changing and instance’s security group back to default:
aws ec2 modify-instance-attribute --instance-ids.i-852971d05144e1d63 --groups s.sg-8ec664a23666db719 --endpoint Http://MySnowIPAddress:8008 --profile SnowballEdge
Note that this command produces no output. You can verify that it worked with the “aws ec2 describe-instances” command. See the example as follows:
aws ec2 describe-instances –instance-ids.i-852971d05144e1d63 –endpoint Https://MySnowIPAddress:8008 –profile SnowballEdge
{
"Reservations": [
{ "Instances": [ {
"AmiLaunchIndex": 0,
"ImageId": "s.ami-8b0223704ca8f08b2",
"InstanceId": "s.i-852971d05144e1d63",
"InstanceType": "sbe-c.2xlarge",
"LaunchTime": "2022-06-27T14:58:30.167000+00:00",
"PrivateIpAddress": "34.223.14.193",
"PublicIpAddress": "10.100.10.60",
"SecurityGroups": [
{
"GroupName": "default",
"GroupId": "s.sg-8ec664a23666db719" ] }
Delete security group:
aws ec2 delete-security-group --group-ids.sg-8f25ee27cee870b4a --endpoint Http://MySnowIPAddress:8008 --profile SnowballEdge
Sample walkthrough to add a SSH Security Group
As an example, assume a single EC2 instance “A” running on a Snowball Edge device. By default, all traffic is allowed to EC2 instance “A”. As per the following diagram, we want to tighten security and allow only the management PC to SSH to the instance.

1. Create an SSH security group:
aws ec2 create-security-group --group-name MySshGroup--description “ssh access” --endpoint Http://MySnowIPAddress:8008 --profile SnowballEdge
2. This will return a “GroupId” as an output:
{ "GroupId": "s.sg-8a420242d86dbbb89" }
3. After the creation of the security group, we must allow port 22 ingress from the management PC’s IP:
aws ec2 authorize-security-group-ingress --group-name MySshGroup -- protocol tcp --port 22 -- cidr 192.168.26.193/32 --endpoint Http://MySnowIPAddress:8008 --profile SnowballEdge
4. Verify that the security group has been created:
aws ec2 describe-security-groups ––group-name MySshGroup –endpoint Http://MySnowIPAddress:8008 --profile SnowballEdge
{
“SecurityGroups”: [
{
“Description”: “SG for web servers”,
“GroupName”: :MySshGroup”,
“IpPermissinos”: [
{ “FromPort”: 22,
“IpProtocol”: “tcp”,
“IpRanges”: [
{
“CidrIp”: “192.168.26.193.32/32”
} ],
“ToPort”: 22 }],}
5. After the security group has been created, we must associate it with the instance:
aws ec2 modify-instance-attribute –-instance-id s.i-8f7ab16867ffe23d4 –-groups s.sg-8a420242d86dbbb89 --endpoint Http://MySnowIPAddress:8008 --profile SnowballEdge
6. Optionally, we can delete the Security Group after it is no longer required:
aws ec2 delete-security-group --group-id s.sg-8a420242d86dbbb89 --endpoint Http://MySnowIPAddress:8008 --profile SnowballEdge
Note that for the above association, the instance ID is an output of the “aws ec2 describe-instances” command, while the security group ID is an output of the “describe-security-groups” command (or the “GroupId” returned by the console in Step 2 above).
Conclusion
This post addressed the most common commands used to create and manage security groups with the AWS Snowball Edge device. We explored the prerequisites, tools, and commands used to view, create, and modify security groups to ensure the EC2 instances deployed on AWS Snowball Edge are restricted to authorized users. We concluded with a simple walkthrough of how to restrict access to an EC2 instance over SSH from a single IP address. If you would like to learn more about the Snowball Edge product, there are several resources available on the AWS Snow Family site.