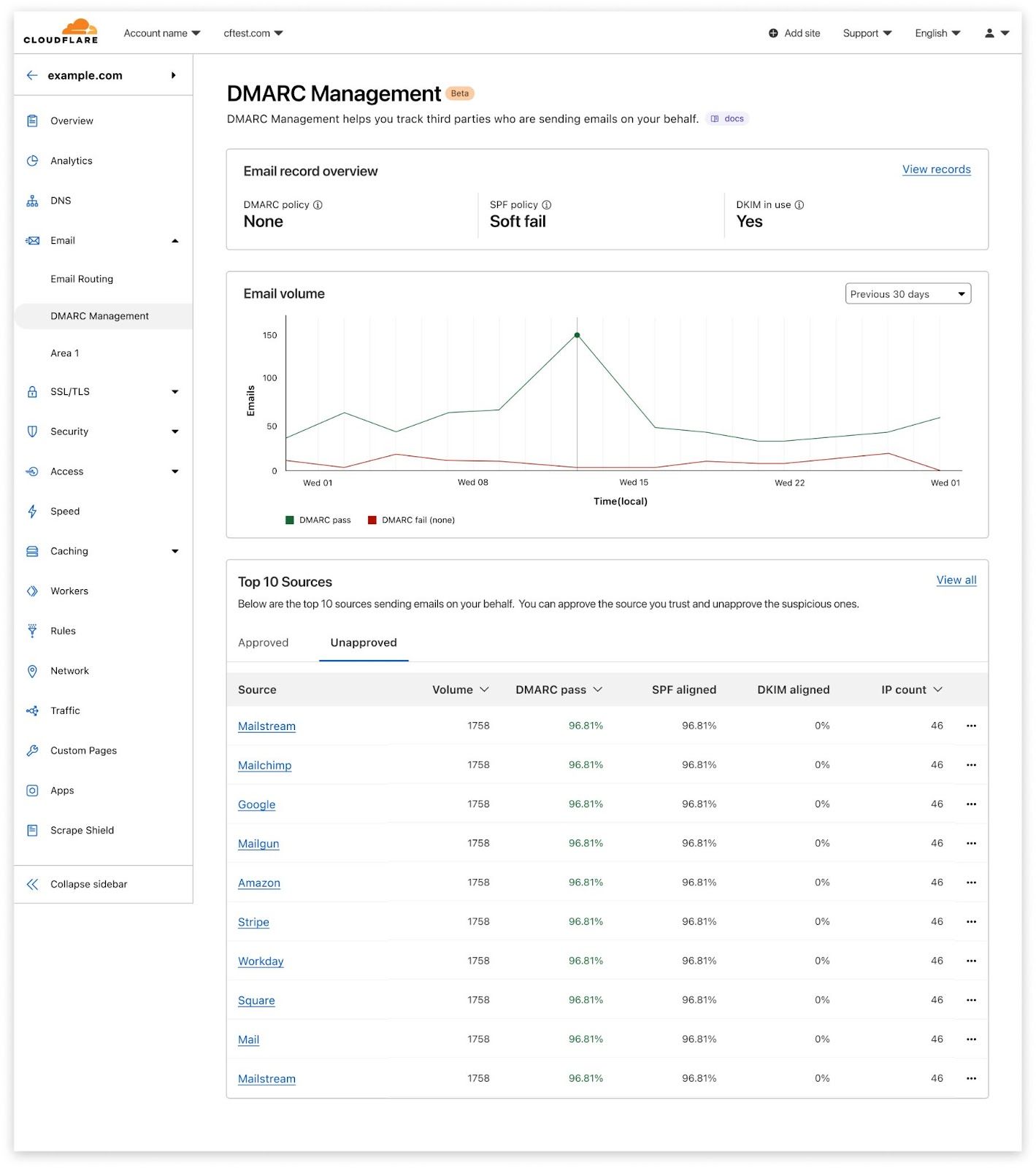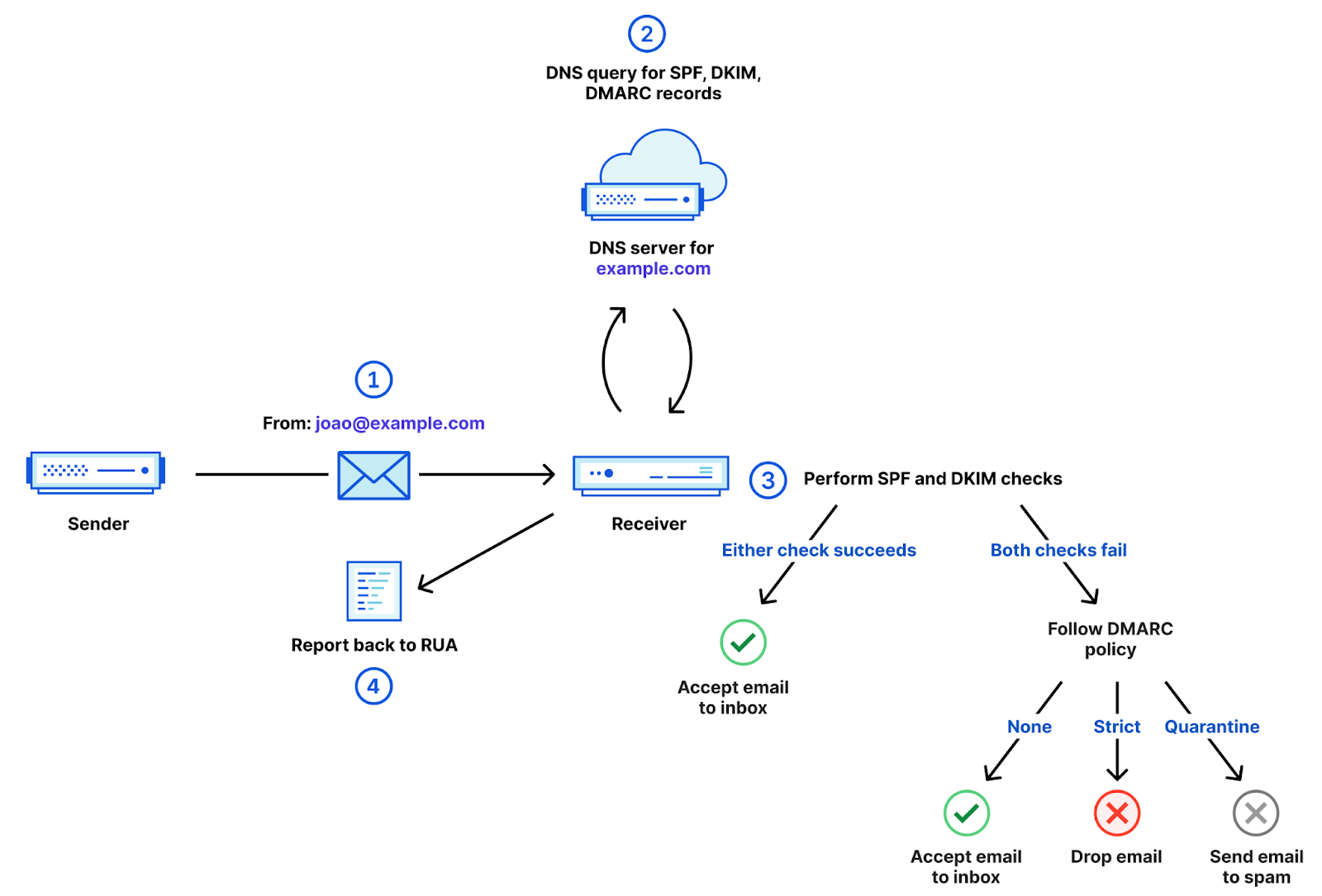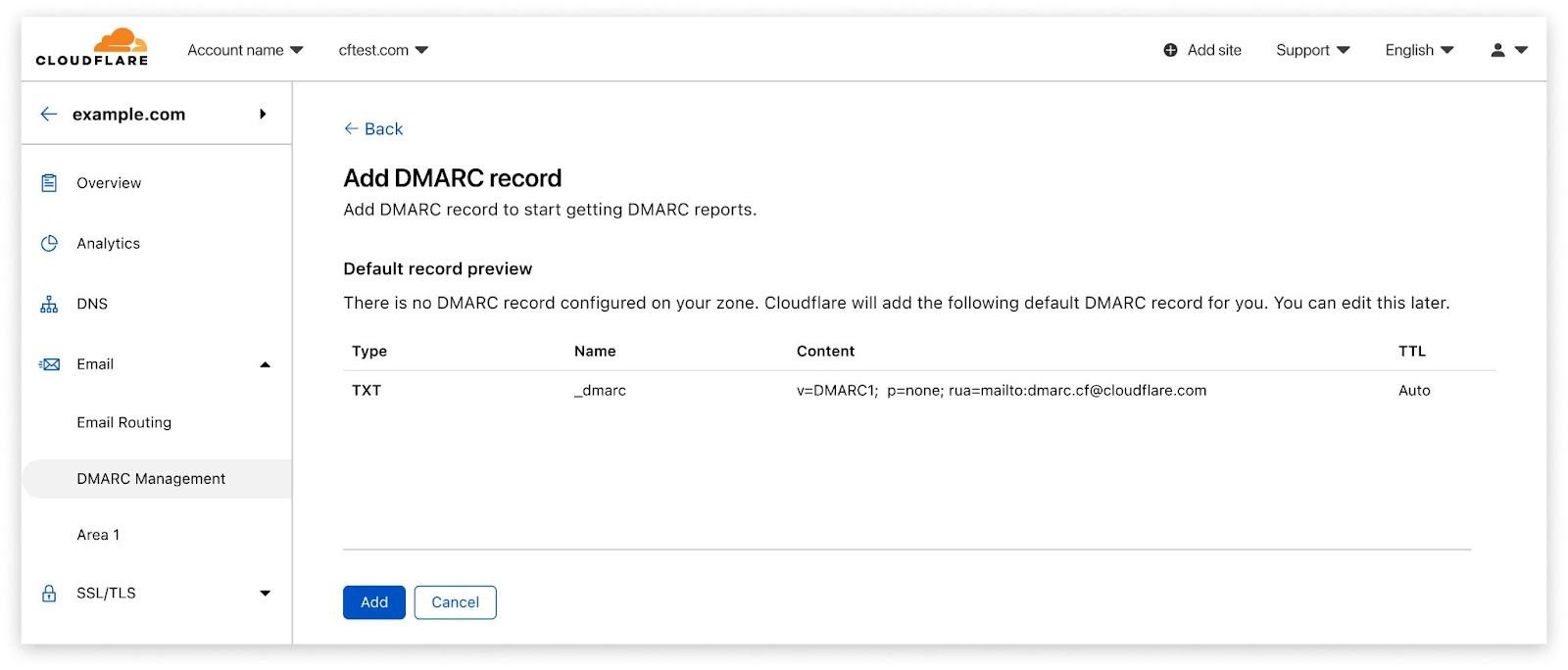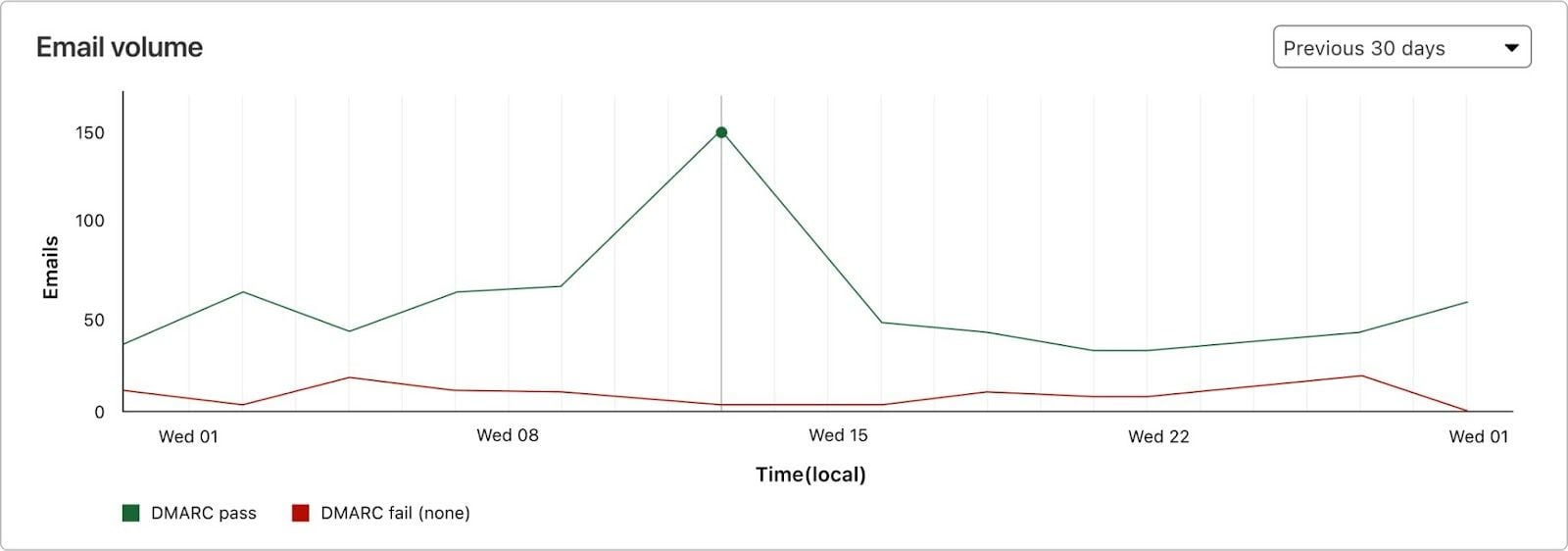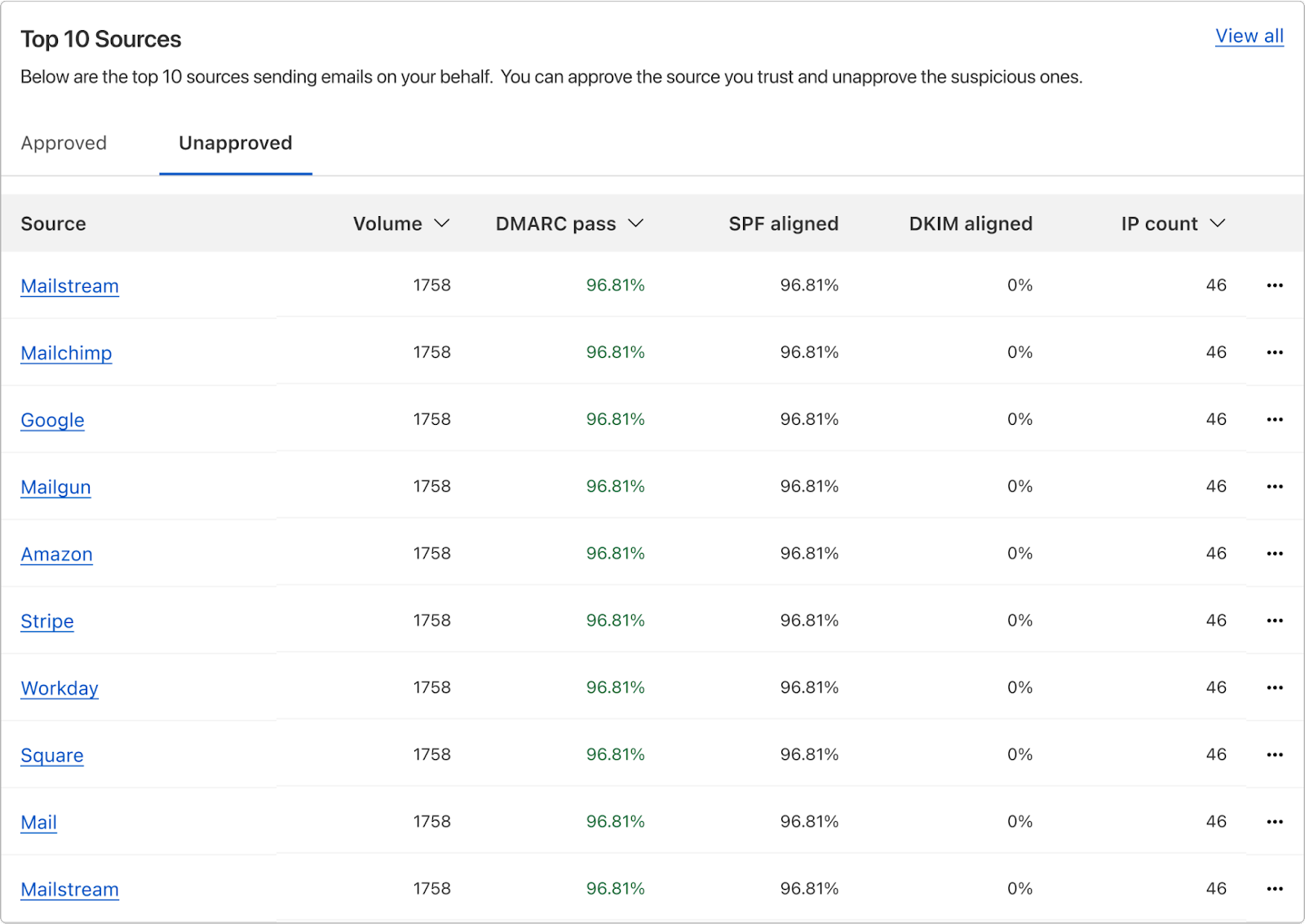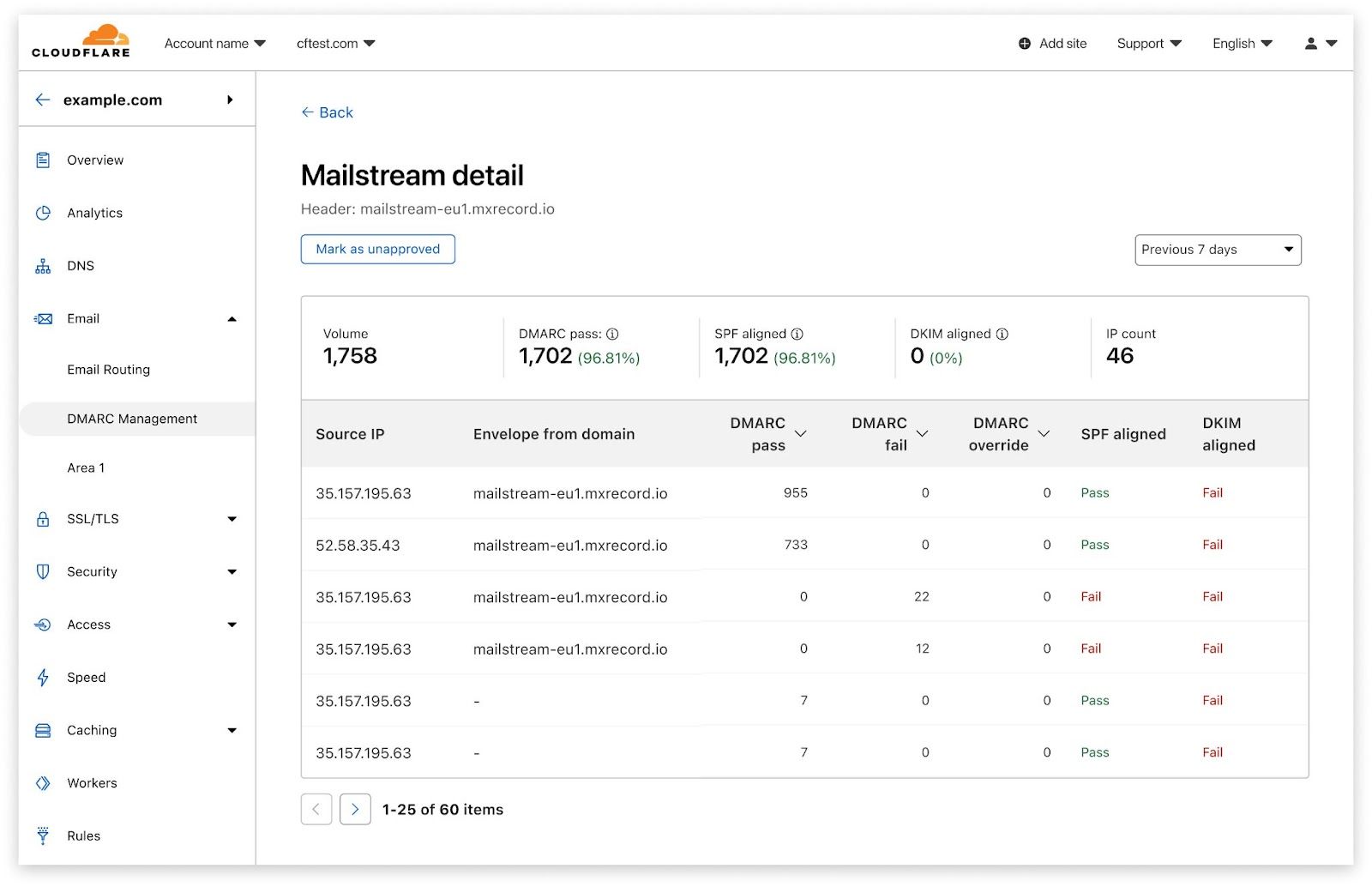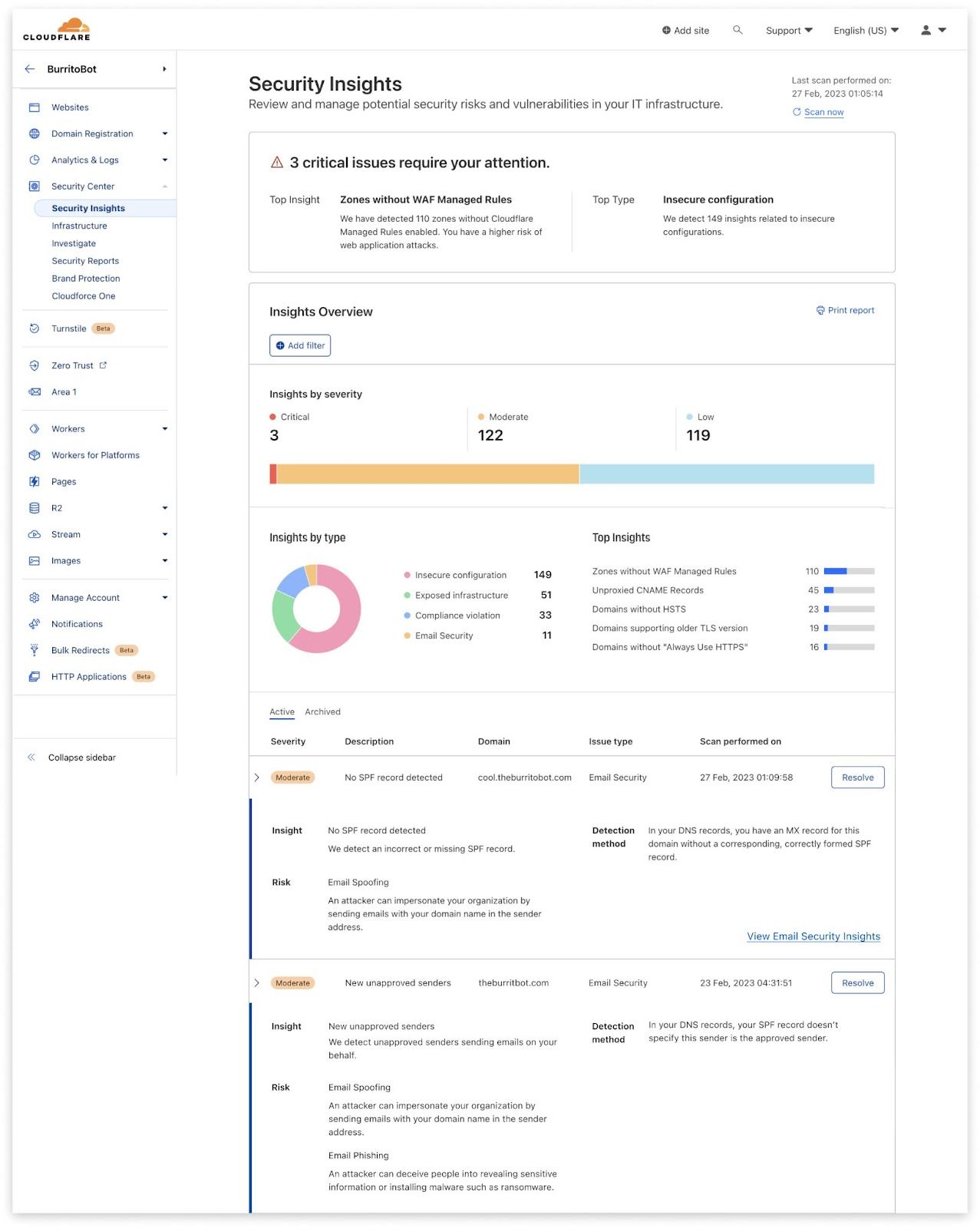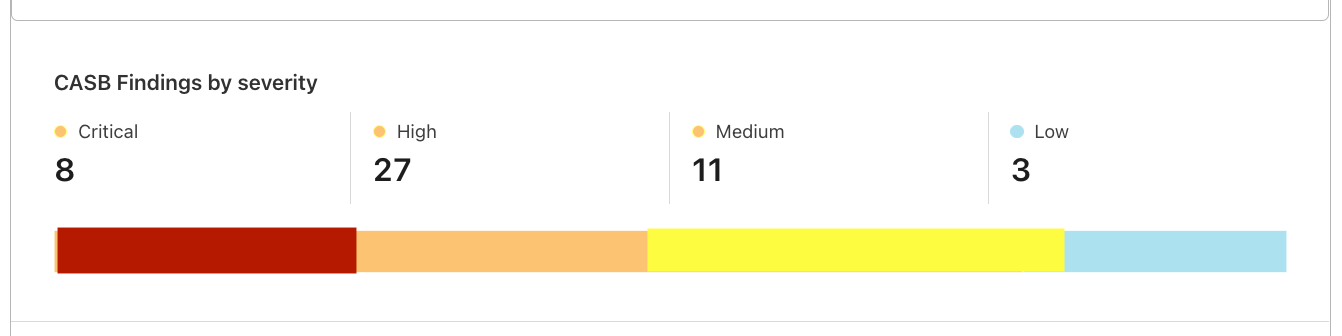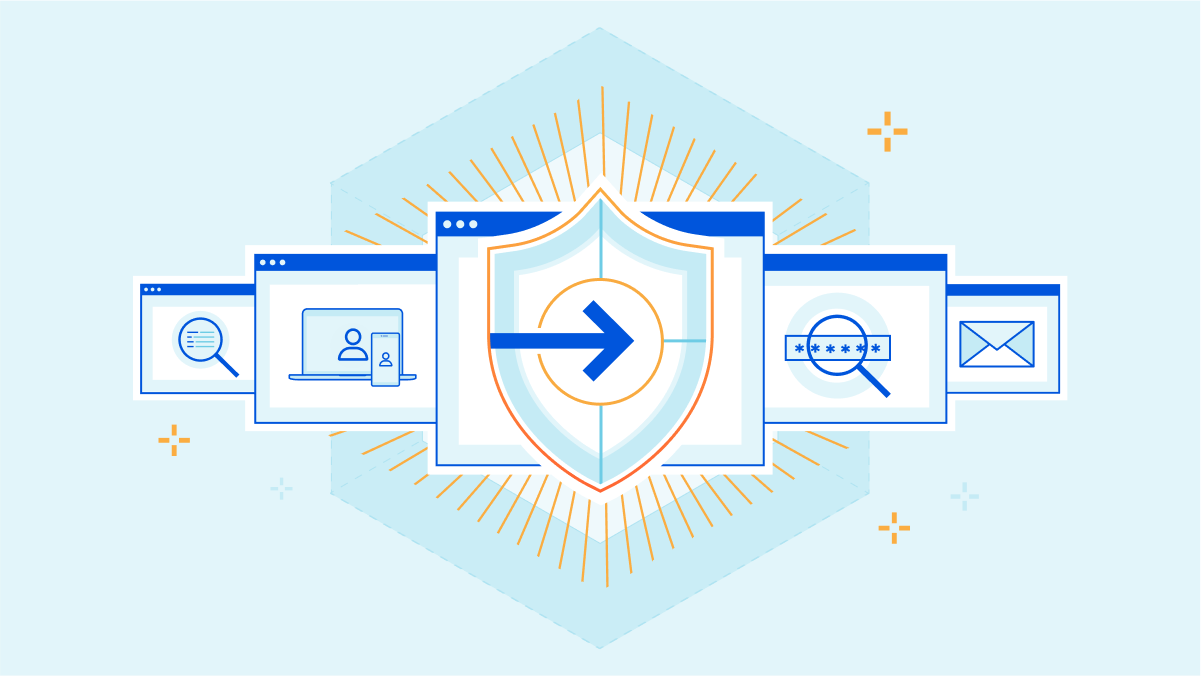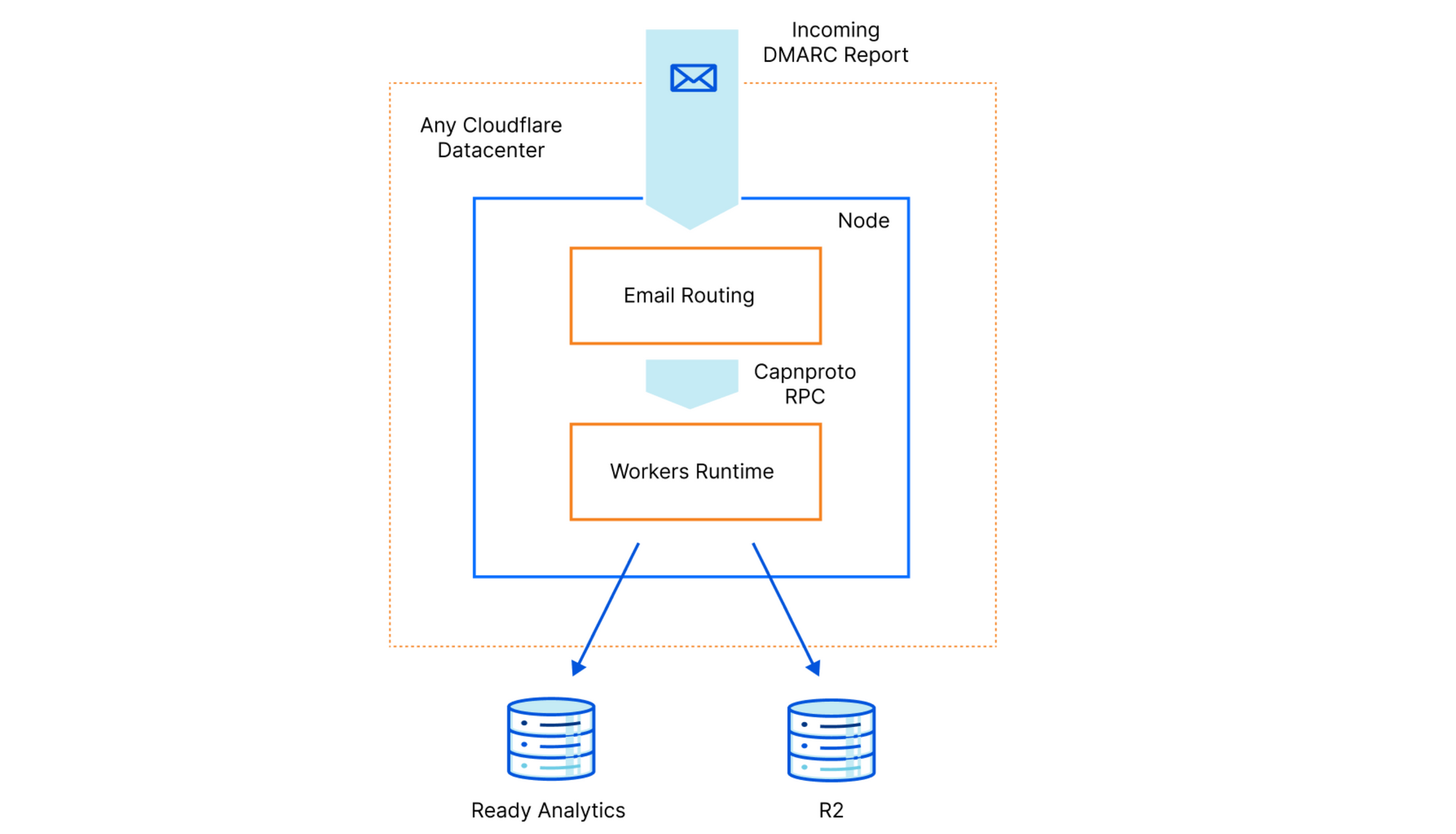Post Syndicated from Dustin Taylor original https://aws.amazon.com/blogs/messaging-and-targeting/an-overview-of-bulk-sender-changes-at-yahoo-gmail/
In a move to safeguard user inboxes, Gmail and Yahoo Mail announced a new set of requirements for senders effective from February 2024. Let’s delve into the specifics and what Amazon Simple Email Service (Amazon SES) customers need to do to comply with these requirements.
What are the new email sender requirements?
The new requirements include long-standing best practices that all email senders should adhere to in order to achieve good deliverability with mailbox providers. What’s new is that Gmail, Yahoo Mail, and other mailbox providers will require alignment with these best practices for those who send bulk messages over 5000 per day or if a significant number of recipients indicate the mail as spam.
The requirements can be distilled into 3 categories: 1) stricter adherence to domain authentication, 2) give recipients an easy way to unsubscribe from bulk mail, and 3) monitoring spam complaint rates and keeping them under a 0.3% threshold.
* This blog was originally published in November 2023, and updated on January 12, 2024 to clarify timelines, and to provide links to additional resources.
1. Domain authentication
Mailbox providers will require domain-aligned authentication with DKIM and SPF, and they will be enforcing DMARC policies for the domain used in the From header of messages. For example, gmail.com will be publishing a quarantine DMARC policy, which means that unauthorized messages claiming to be from Gmail will be sent to Junk folders.
Read Amazon SES: Email Authentication and Getting Value out of Your DMARC Policy to gain a deeper understanding of SPF and DKIM domain-alignment and maximize the value from your domain’s DMARC policy.
The following steps outline how Amazon SES customers can adhere to the domain authentication requirements:
Adopt domain identities: Amazon SES customers who currently rely primarily on email address identities will need to adopt verified domain identities to achieve better deliverability with mailbox providers. By using a verified domain identity with SES, your messages will have a domain-aligned DKIM signature.
Not sure what domain to use? Read Choosing the Right Domain for Optimal Deliverability with Amazon SES for additional best practice guidance regarding sending authenticated email.
Configure a Custom MAIL FROM domain: To further align with best practices, SES customers should also configure a custom MAIL FROM domain so that SPF is domain-aligned.
The table below illustrates the three scenarios based on the type of identity you use with Amazon SES
| Scenarios using example.com in the From header | DKIM authenticated identifier | SPF authenticated identifier | DMARC authentication results |
| [email protected] as a verified email address identity | amazonses.com | email.amazonses.com | Fail – DMARC analysis fails as the sending domain does not have a DKIM signature or SPF record that matches. |
| example.com as a verified domain identity | example.com | email.amazonses.com | Success – DKIM signature aligns with sending domain which will cause DMARC checks to pass. |
| example.com as a verified domain identity, and bounce.example.com as a custom MAIL FROM domain | example.com | bounce.example.com | Success – DKIM and SPF are aligned with sending domain. |
Figure 1: Three scenarios based on the type of identity used with Amazon SES. Using a verified domain identity and configuring a custom MAIL FROM domain will result in both DKIM and SPF being aligned to the From header domain’s DMARC policy.
Be strategic with subdomains: Amazon SES customers should consider a strategic approach to the domains and subdomains used in the From header for different email sending use cases. For example, use the marketing.example.com verified domain identity for sending marketing mail, and use the receipts.example.com verified domain identity to send transactional mail.
Why? Marketing messages may have higher spam complaint rates and would need to adhere to the bulk sender requirements, but transactional mail, such as purchase receipts, would not necessarily have spam complaints high enough to be classified as bulk mail.
Publish DMARC policies: Publish a DMARC policy for your domain(s). The domain you use in the From header of messages needs to have a policy by setting the p= tag in the domain’s DMARC policy in DNS. The policy can be set to “p=none” to adhere to the bulk sending requirements and can later be changed to quarantine or reject when you have ensured all email using the domain is authenticated with DKIM or SPF domain-aligned authenticated identifiers.
2. Set up an easy unsubscribe for email recipients
Bulk senders are expected to include a mechanism to unsubscribe by adding an easy to find link within the message. The February 2024 mailbox provider rules will require senders to additionally add one-click unsubscribe headers as defined by RFC 2369 and RFC 8058. These headers make it easier for recipients to unsubscribe, which reduces the rate at which recipients will complain by marking messages as spam.
There are many factors that could result in your messages being classified as bulk by any mailbox provider. Volume over 5000 per day is one factor, but the primary factor that mailbox providers use is in whether the recipient actually wants to receive the mail.
If you aren’t sure if your mail is considered bulk, monitor your spam complaint rates. If the complaint rates are high or growing, it is a sign that you should offer an easy way for recipients to unsubscribe.
How to adhere to the easy unsubscribe requirement
The following steps outline how Amazon SES customers can adhere to the easy unsubscribe requirement:
Add one-click unsubscribe headers to the messages you send: Amazon SES customers sending bulk or potentially unwanted messages will need to implement an easy way for recipients to unsubscribe, which they can do using the SES subscription management feature.
Mailbox providers are requiring that large senders give recipients the ability to unsubscribe from bulk email in one click using the one-click unsubscribe header, however it is acceptable for the unsubscribe link in the message to direct the recipient to a landing page for the recipient to confirm their opt-out preferences.
To set up one-click unsubscribe without using the SES subscription management feature, include both of these headers in outgoing messages:
- List-Unsubscribe-Post: List-Unsubscribe=One-Click
- List-Unsubscribe: <https://example.com/unsubscribe/example>
When a recipient unsubscribes using one-click, you receive this POST request:
If you adopt the SES subscription management feature, make sure you integrate the recipient opt-out preferences with the source of your email sending lists. If you implement your own one-click unsubscribe (for example, using Amazon API Gateway and an AWS Lambda function), make sure it designed to suppress sending to email addresses in your source email lists.
Review your email list building practices: Ensure responsible email practices by refraining from purchasing email lists, safeguarding opt-in forms from bot abuse, verifying recipients’ preferences through confirmation messages, and abstaining from automatically enrolling recipients in categories that were not requested.
Having good list opt-in hygiene is the best way to ensure that you don’t have high spam complaint rates before you adhere to the new required best practices. To learn more, read What is a Spam Trap, and Why You Should Care.
3. Monitor spam rates
Mailbox providers will require that all senders keep spam complaint rates below 0.3% to avoid having their email treated as spam by the mailbox provider. The following steps outline how Amazon SES customers can meet the spam complaint rate requirement:
Enroll with Google Postmaster Tools: Amazon SES customers should enroll with Google Postmaster Tools to monitor their spam complaint rates for Gmail recipients.
Gmail recommends spam complaint rates stay below 0.1%. If you send to a mix of Gmail recipients and recipients on other mailbox providers, the spam complaint rates reported by Gmail’s Postmaster Tools are a good indicator of your spam complaint rates at mailbox providers who don’t let you view metrics.
Enable Amazon SES Virtual Deliverability Manager: Enable Virtual Deliverability Manager (VDM) in your Amazon SES account. Customers can use VDM to monitor bounce and complaint rates for many mailbox providers. Amazon SES recommends customers to monitor reputation metrics and stay below a 0.1% complaint rate.
Segregate and secure your sending using configuration sets: In addition to segregating sending use cases by domain, Amazon SES customers should use configuration sets for each sending use case.
Using configuration sets will allow you to monitor your sending activity and implement restrictions with more granularity. You can even pause the sending of a configuration set automatically if spam complaint rates exceed your tolerance threshold.
Conclusion
These changes are planned for February 2024, but be aware that the exact timing and methods used by each mailbox provider may vary. If you experience any deliverability issues with any mailbox provider prior to February, it is in your best interest to adhere to these required best practices as a first step.
We hope that this blog clarifies any areas of confusion on this change and provides you with the information you need to be prepared for February 2024. Happy sending!
Helpful links:
- Gmail Announcement: https://blog.google/products/gmail/gmail-security-authentication-spam-protection/
- Yahoo Announcement: https://blog.postmaster.yahooinc.com/post/730172167494483968/more-secure-less-spam
- DMARC Policy Blog: Amazon SES: Email Authentication and Getting Value out of Your DMARC Policy
- Choosing the Right Domain Blog: Choosing the Right Domain for Optimal Deliverability with Amazon SES
 Figure 1 – DMARC Flow
Figure 1 – DMARC Flow