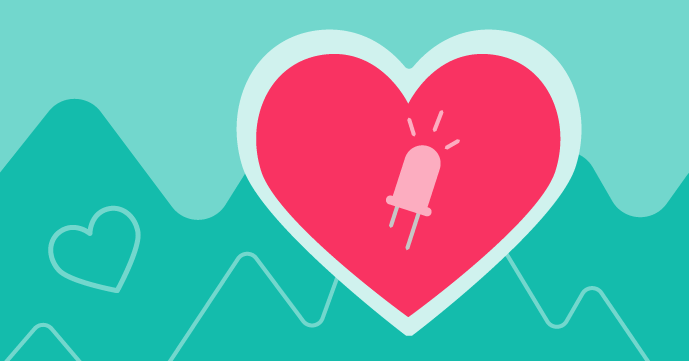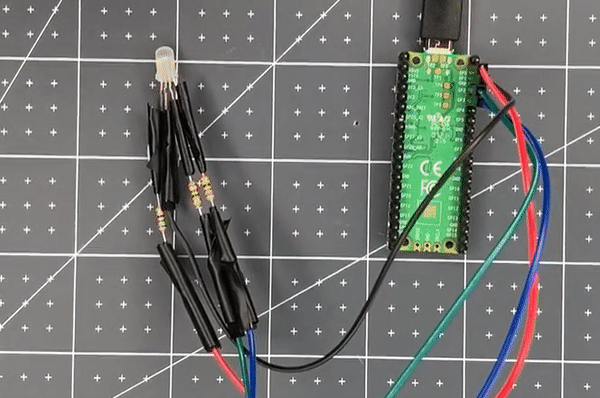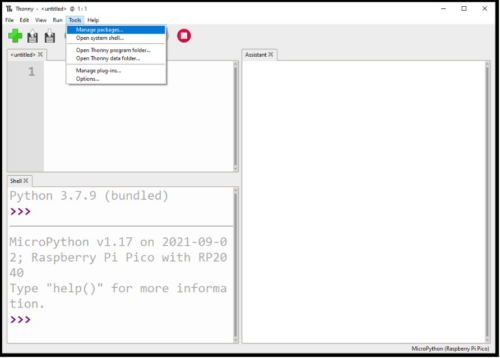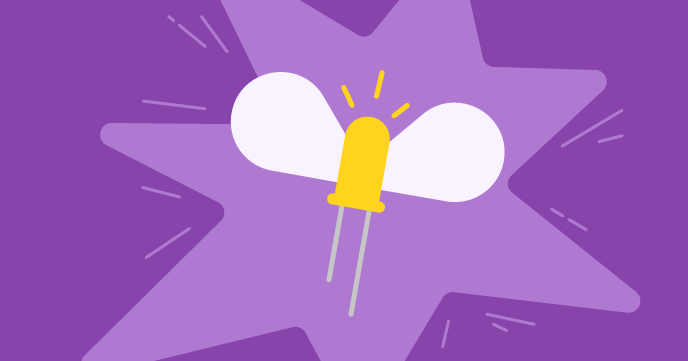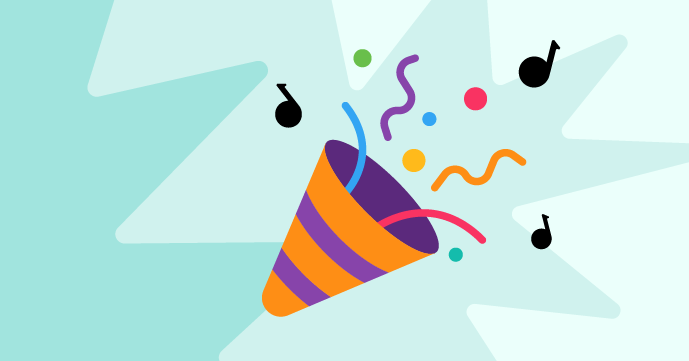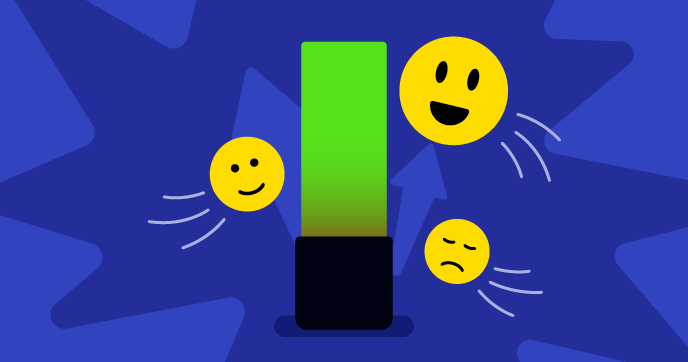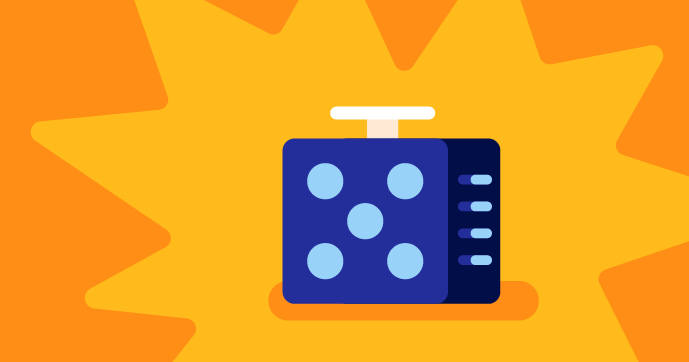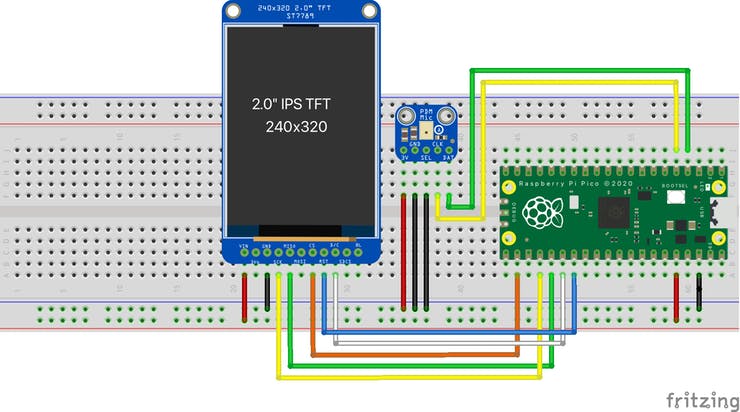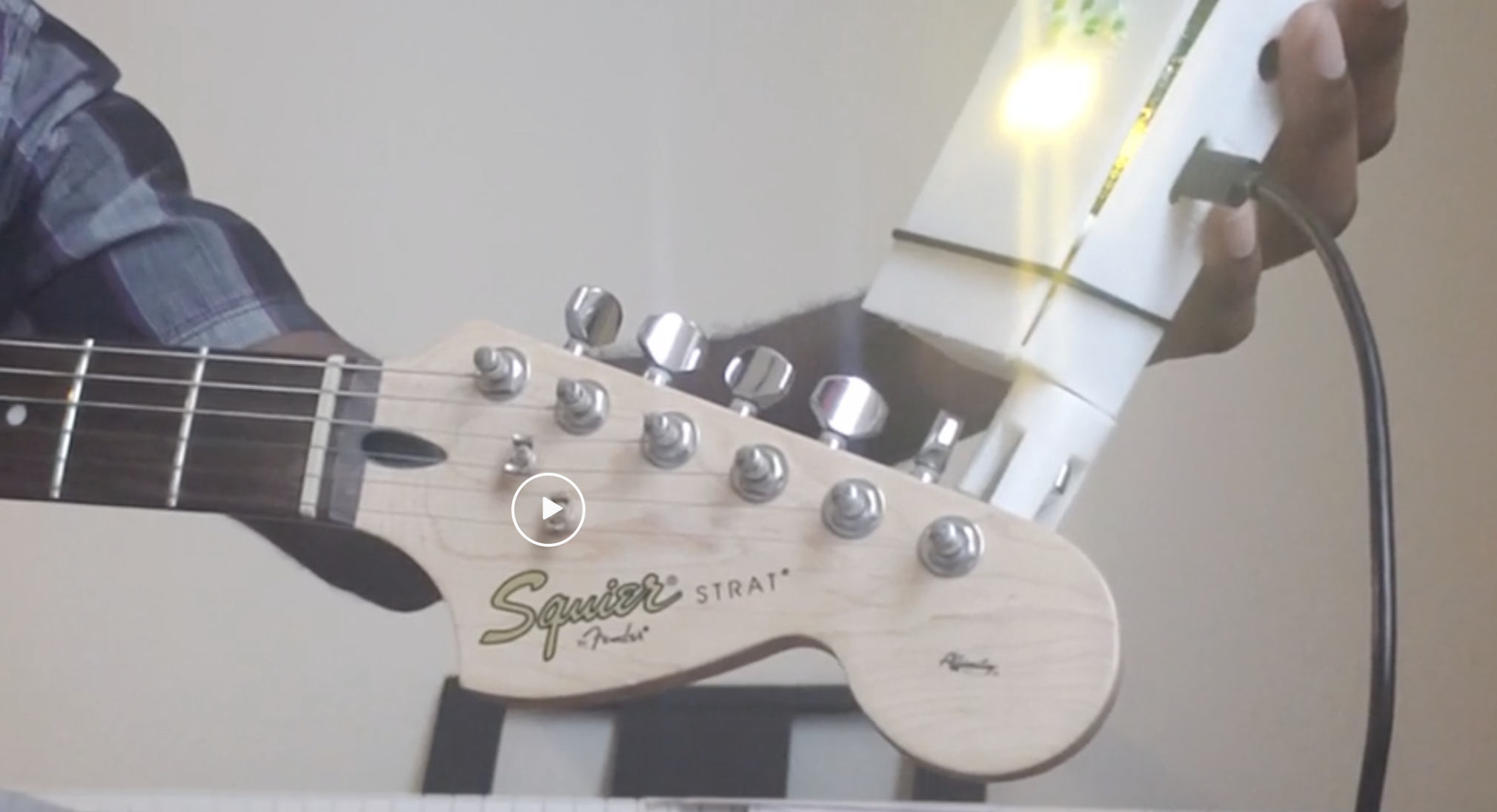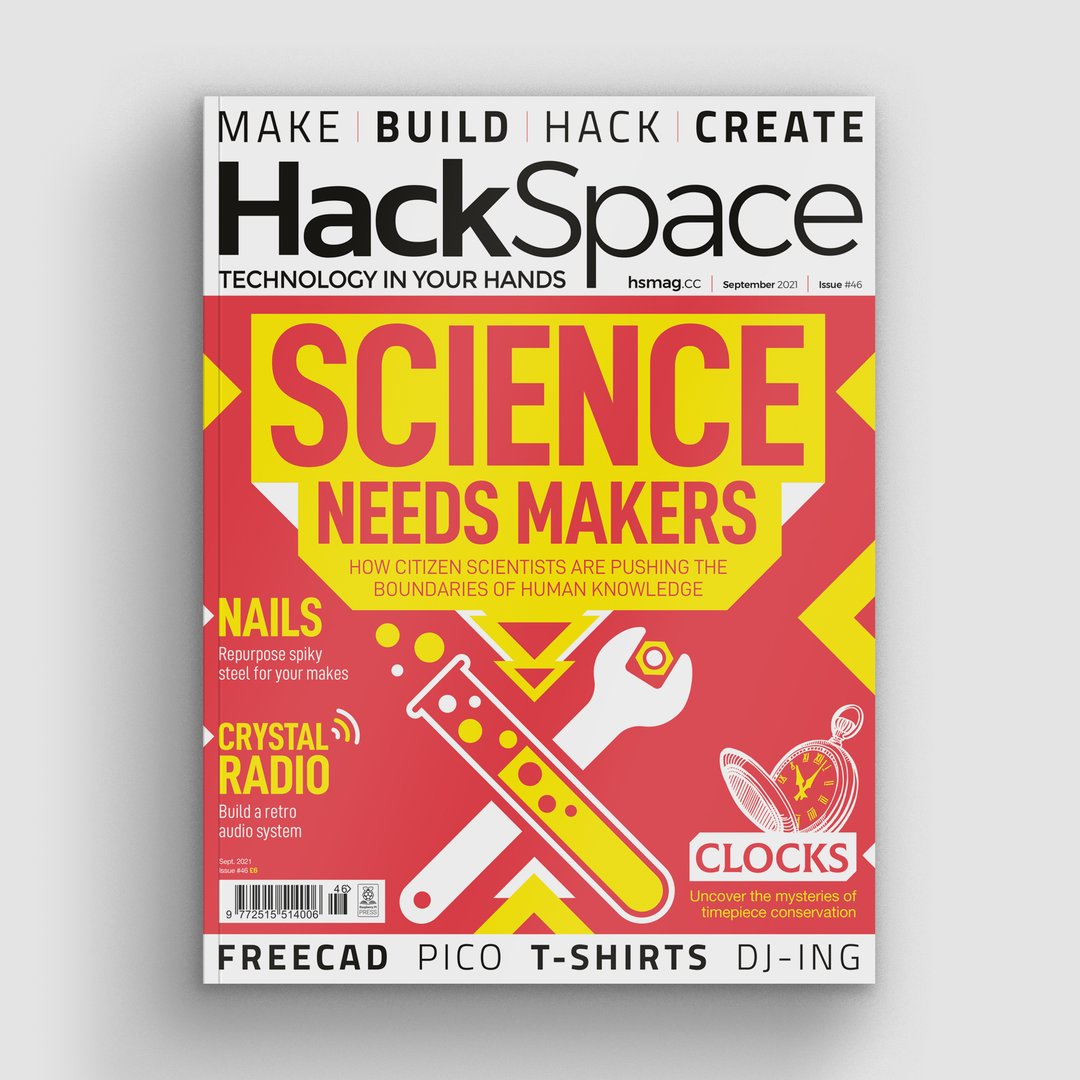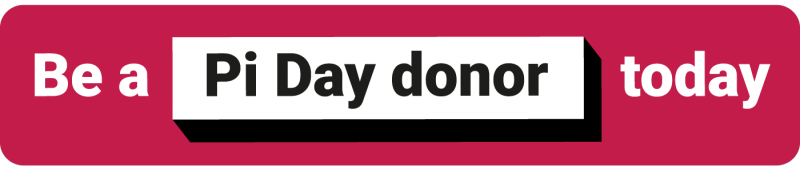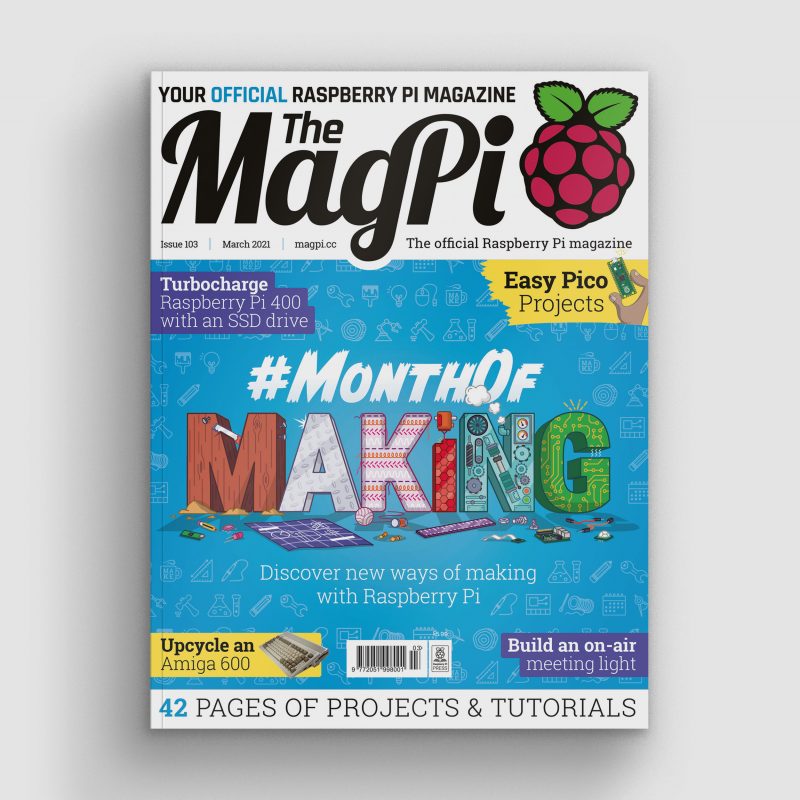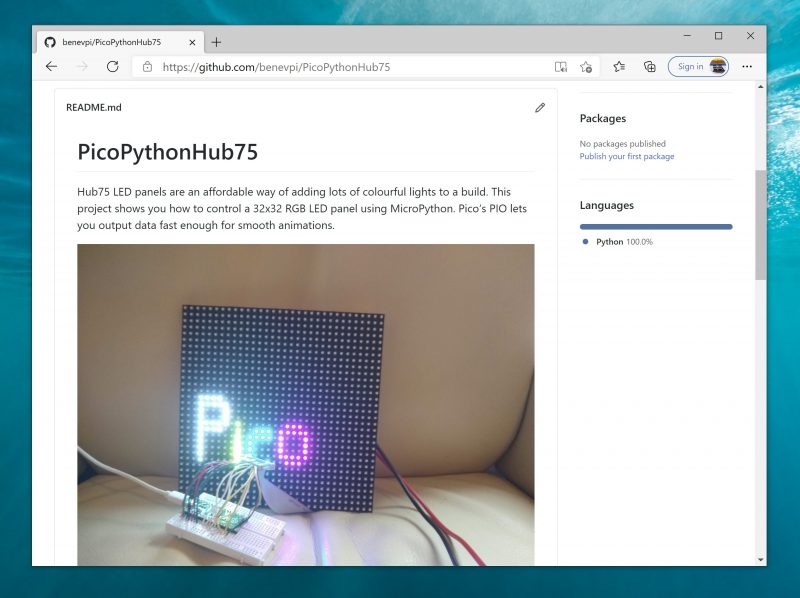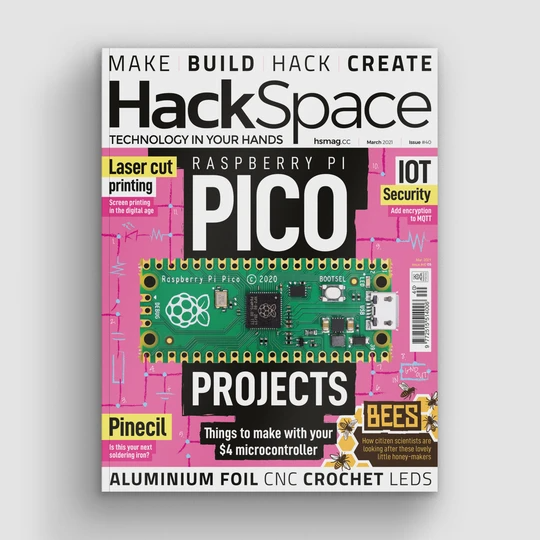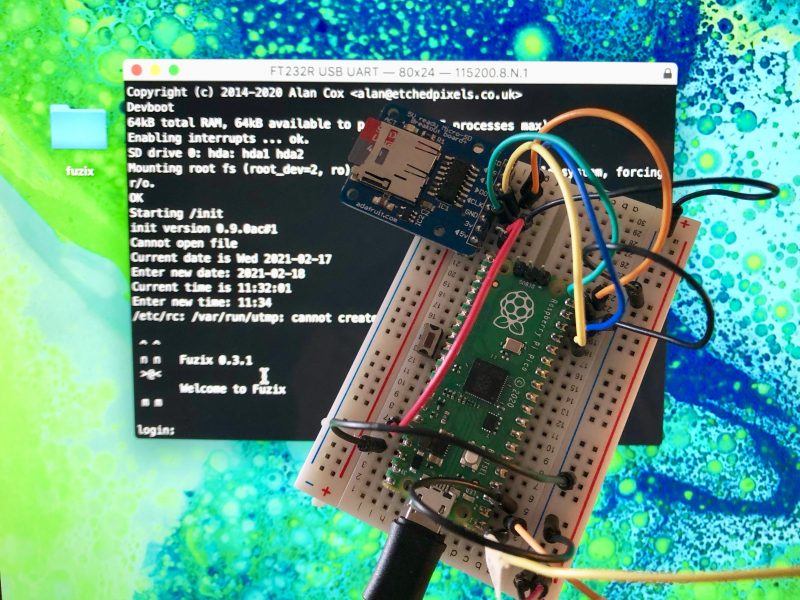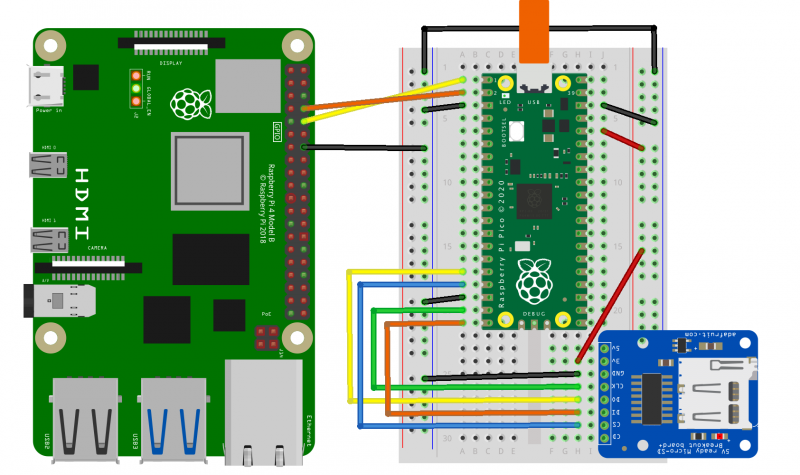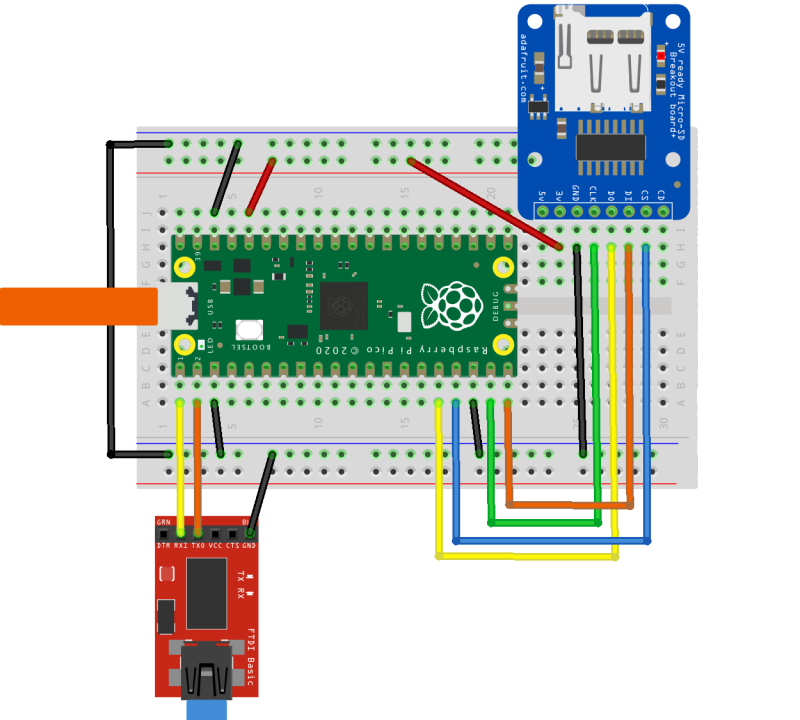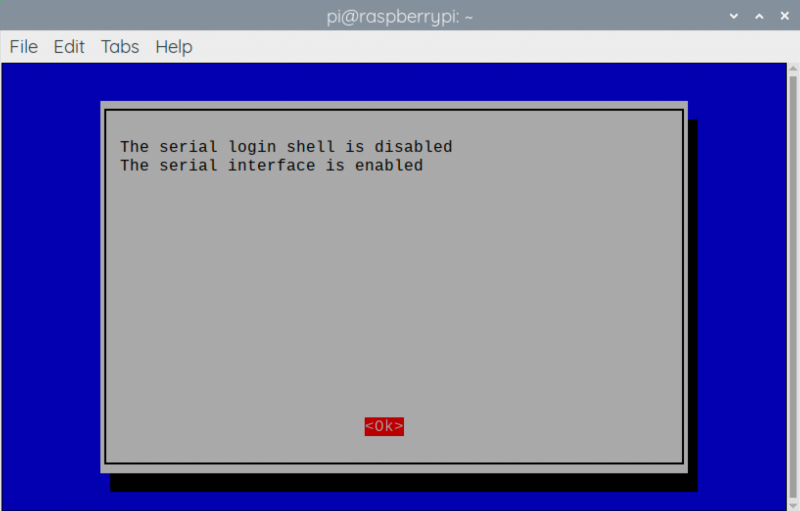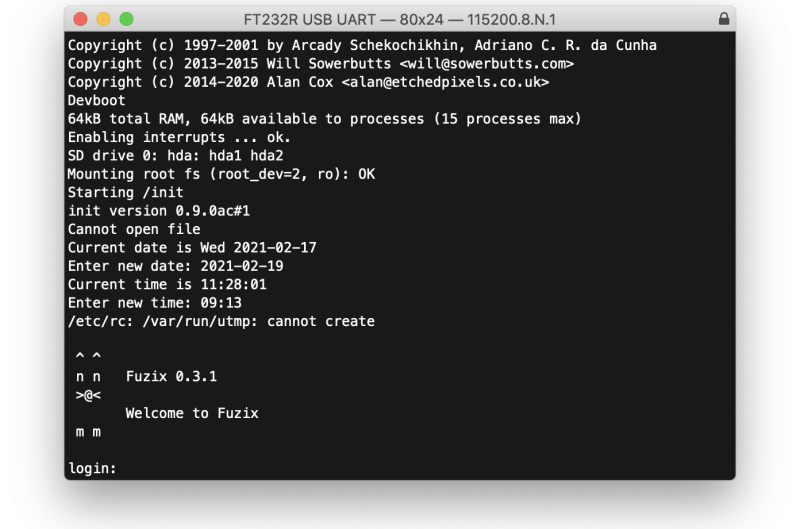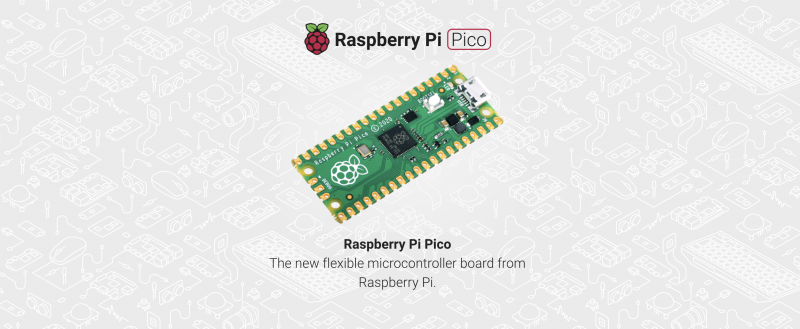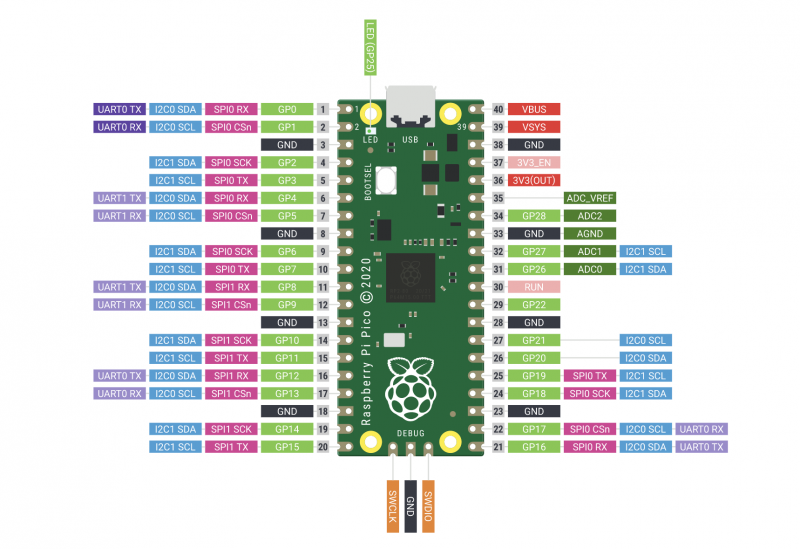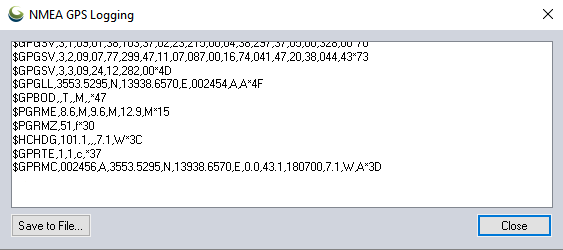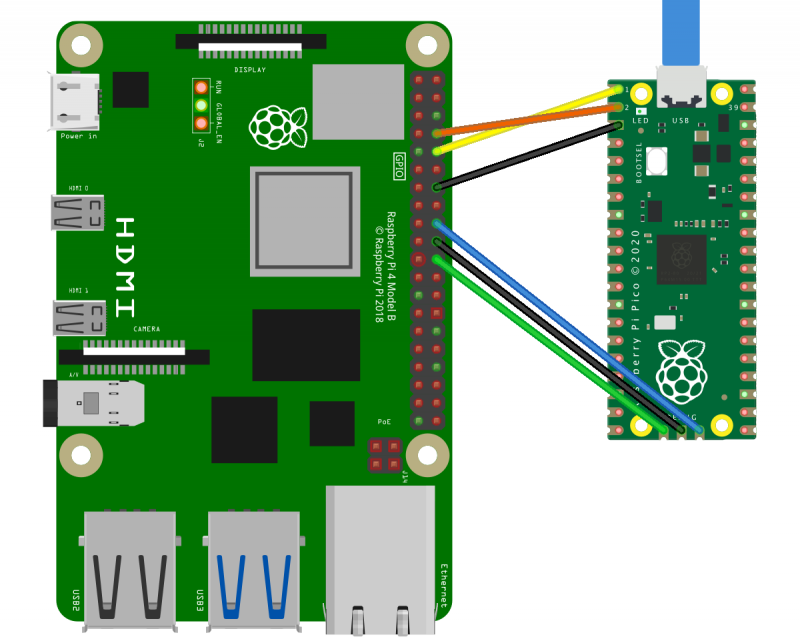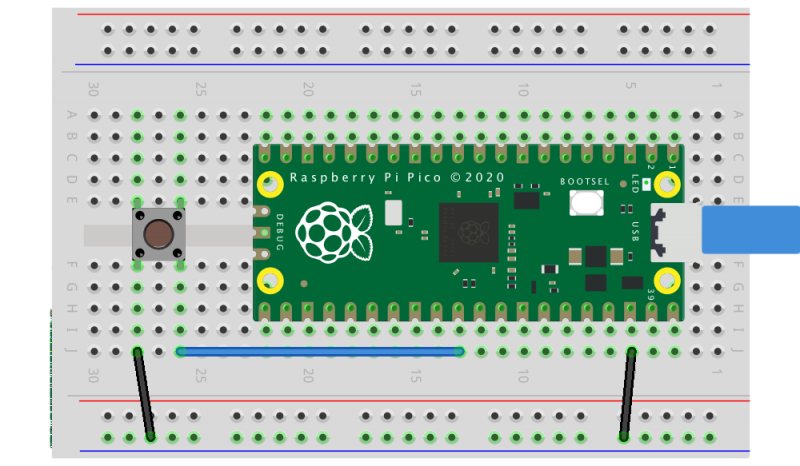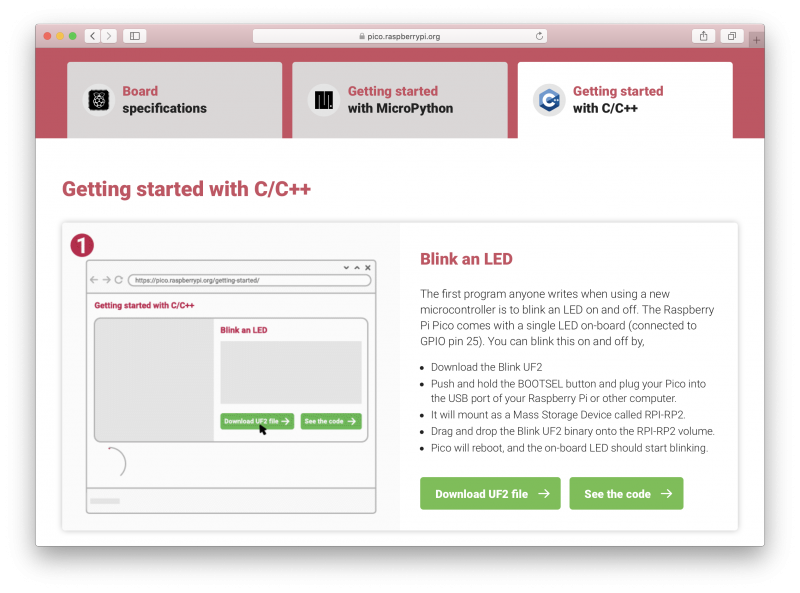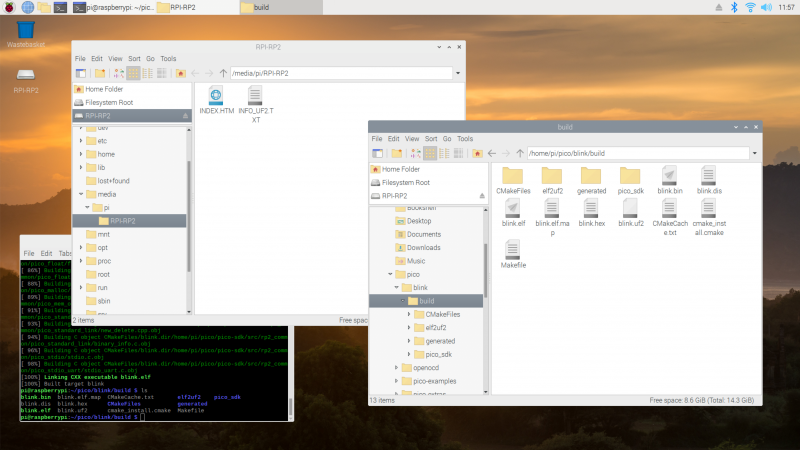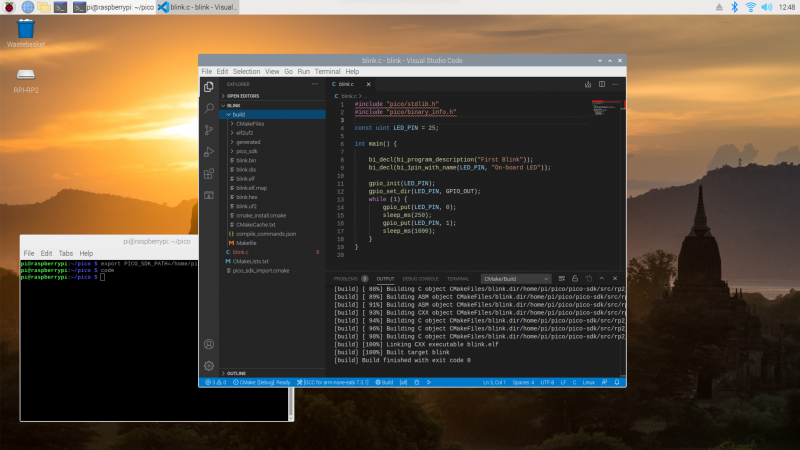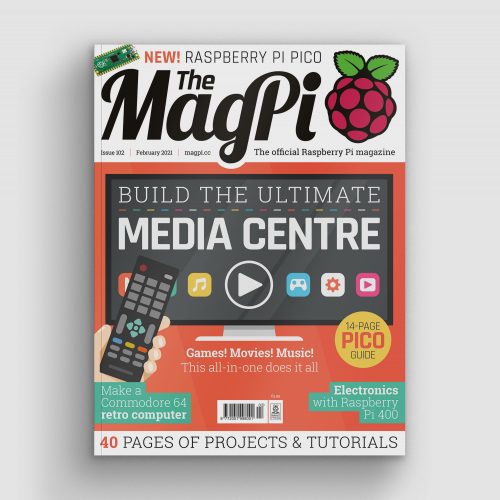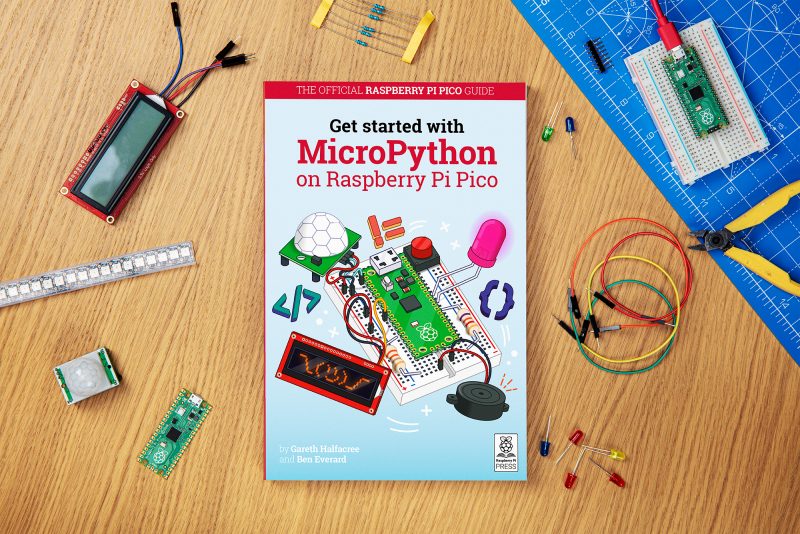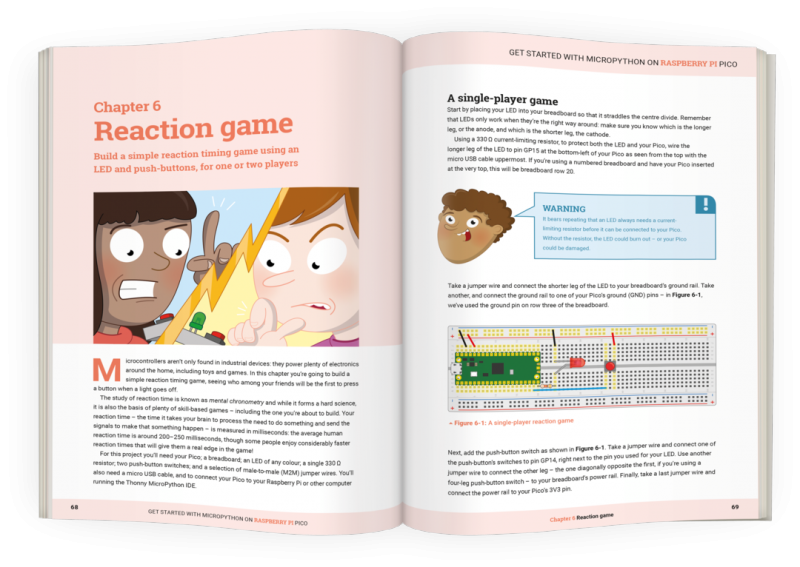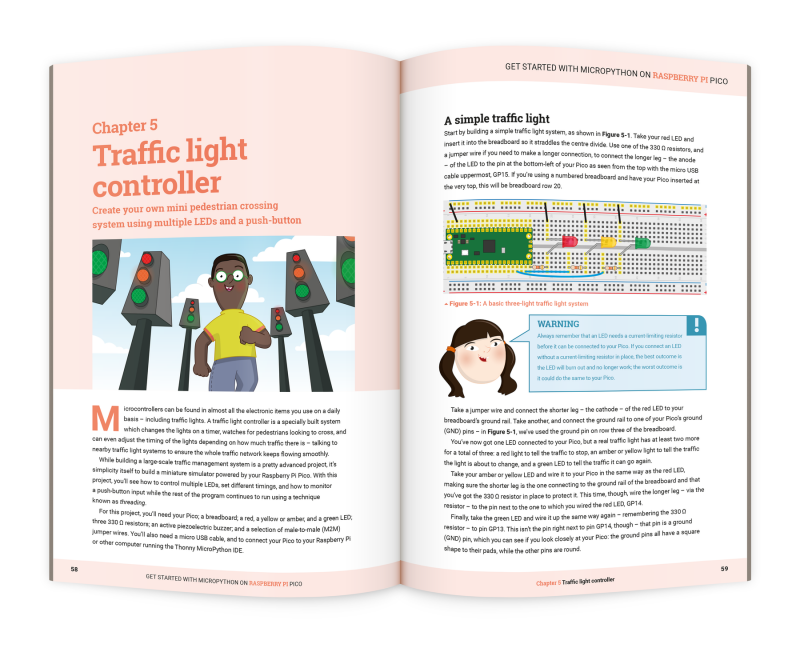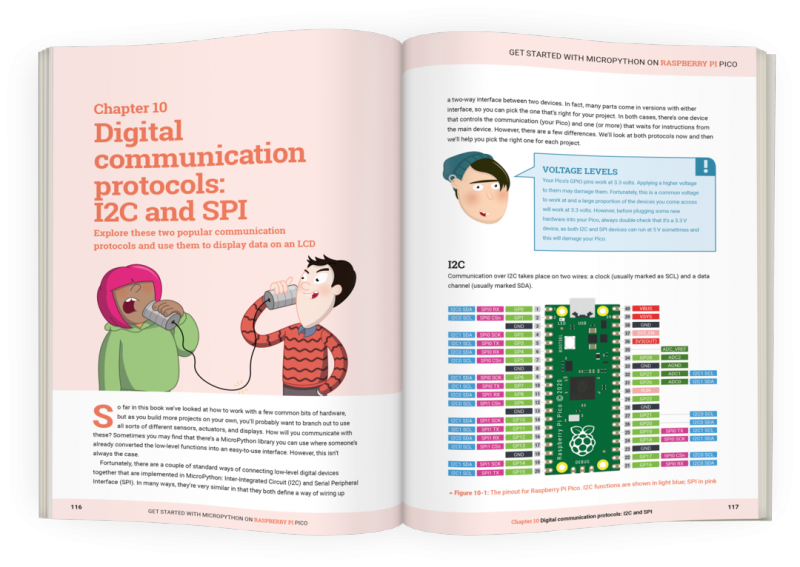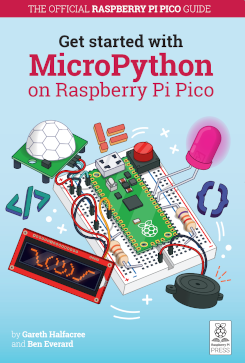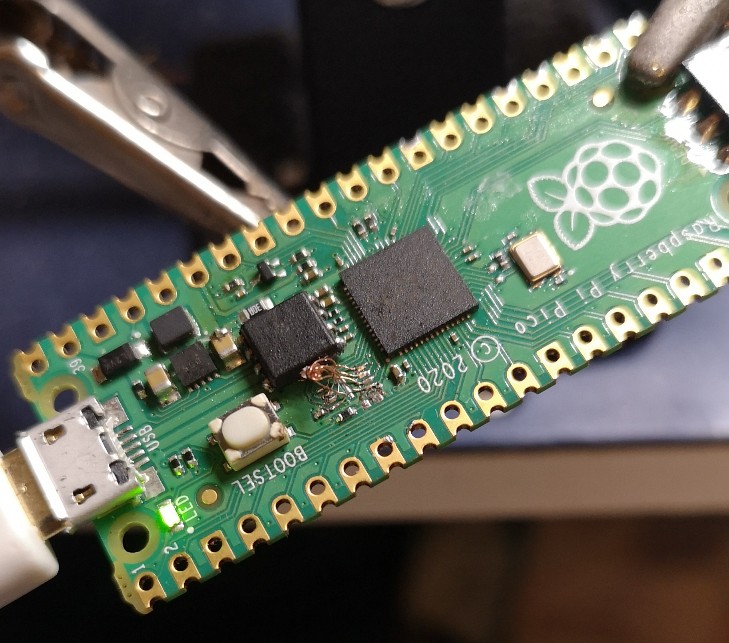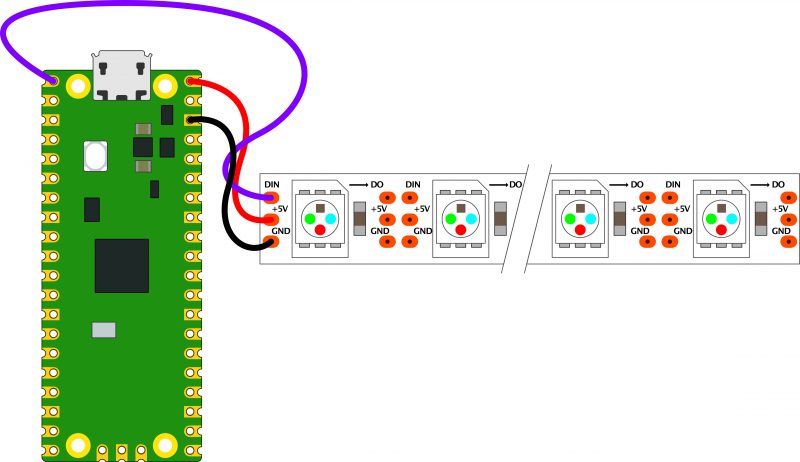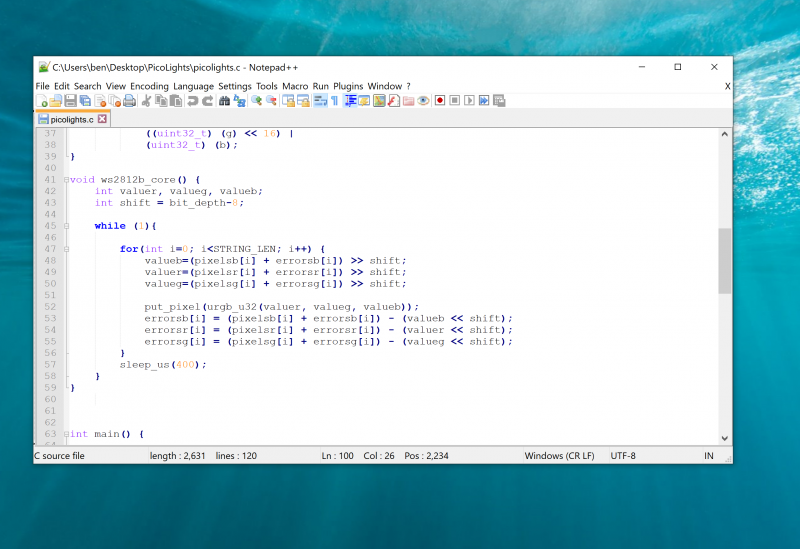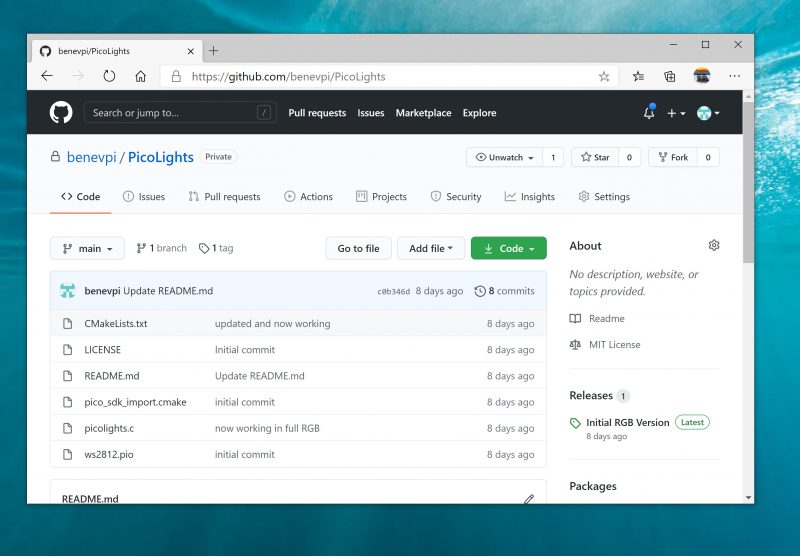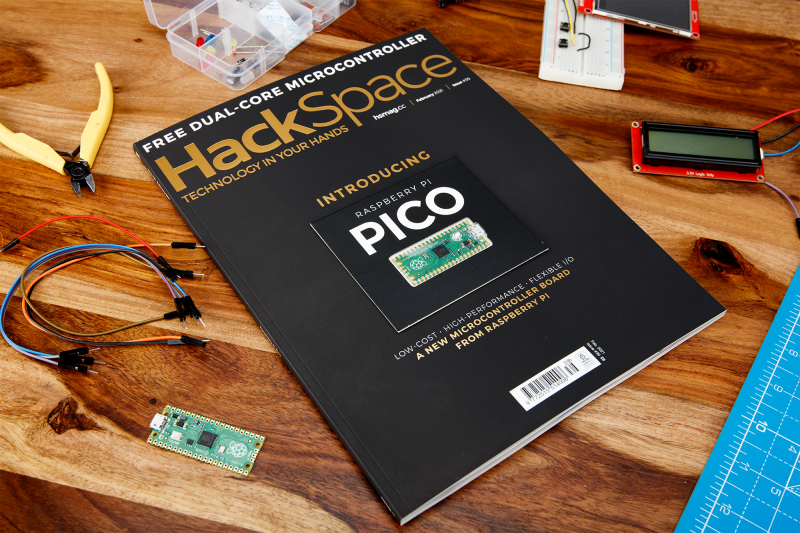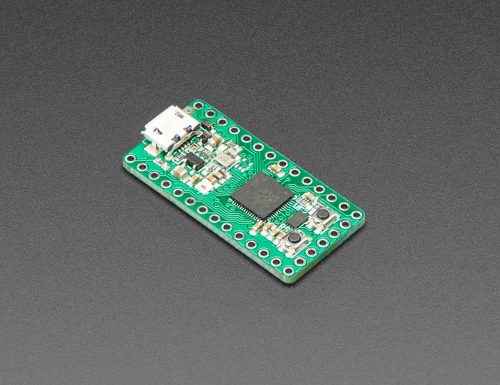Post Syndicated from Dan Elwick original https://www.raspberrypi.org/blog/raspberry-pi-pico-classroom-physical-computing/
Raspberry Pi Pico is a low-cost microcontroller that can be connected to another computer to be programmed using MicroPython. We think it’s a great tool for exploring physical computing in classrooms and coding clubs. Pico has been available since last year, amid school closures, reopenings, isolation periods, and restrictions for students and teachers. Recently, I spoke to some teachers in England about how their reception of Raspberry Pi Pico, and how they have found using it to teach physical computing to their learners.

This blog post is adapted from issue 18 of Hello World, our free magazine written by computing educators for computing educators.
Extra-curricular engagement
At secondary schools, a key use of Raspberry Pi Pico was in teacher-led lunchtime or after-school clubs. One teacher from a girls’ secondary school in Liverpool described how he introduced it to his Women in Tech club, which he runs for 11- to 12-year-old students for half an hour per week at lunchtime. As this teacher has free reign over the club content and a personal passion for Raspberry Pi, his eventual aim for the club participants was to build a line-following car using Pico.

The group started by covering the basics of Pico, such as connecting it with a breadboard and making LEDs flash, using our ‘Getting started with Raspberry Pi Pico’ project guide. The teacher described how walking into a room with Picos and physical computing kits grabs students’ attention: “It’s massively more engaging than programming Python on a screen… They love the idea of building something physical, like a car.” He has to remind them that phones aren’t allowed at school, as they’re keen to take photos of the flashing lights to show their parents. His overall verdict? “Once the software had been installed, [Picos are] just plug and play. As a tool in school, it gives you something physical, enthuses interest in the subject. If it gets just one person choosing the subject, who wouldn’t have done otherwise, then job done.”
“If it gets just one person choosing the subject, who wouldn’t have done otherwise, then job done.”
Teacher at a Liverpool girls’ secondary school
Another teacher from a school in Hampshire used Picos at an after-school club with students aged 13 to 15. After about six sessions of less than 50 minutes last term, the students have almost finished building motorised buggies. The first two sessions were spent familiarising students with the Picos, making LEDs flash, and using sensors. In the next four sessions, the students made their way through the Pico-focused physical computing unit from our Teach Computing Curriculum. The students worked in pairs, and initially some learners had trouble getting the motors to turn the wheels on their buggies. Rather than giving them the correct code, the teacher gave them duplicate sets of the hardware and suggested that they test each piece in turn to ‘debug’ the hardware. Thus the students quickly worked out what they needed to do to make the wheels turn.

For non-formal learning settings such as computing and coding clubs, we’ve just released a six-project learning path called ‘Introduction to Raspberry Pi Pico’ for beginner digital makers. You can check out the path directly, or learn more about how we’ve designed it to encourage learners’ independence.
Reinforcing existing computing skills
Another key theme that came through in my conversations with teachers was how Raspberry Pi Pico can be used to reinforce learners’ existing computing skills. One teacher I interviewed, from a school in Essex, has been using Picos to teach computing to 12- to 14-year-olds in class, and talked about the potential for physical computing as a pedagogical tool for recapping topics that have been covered before. “If [physical computing] is taught well, it enhances students’ understanding of programming. If they just copy code from the board, it becomes about the kit and not how you solve a problem, it’s not as effective at helping them develop their computational thinking. Teaching Python on Pico really can strengthen existing understanding of using Python libraries and subroutines, as well as passing subroutine arguments.”
“If [physical computing] is taught well, it enhances students’ understanding of programming.”
Teacher at an Essex secondary school
Another teacher I spoke to, working at a Waterlooville school and relatively new to teaching, talked about the benefits of using Pico to teach Python: “It takes some of the anxiety away from computing for some of the younger students and makes them more resilient. They can be wary of making mistakes, and see them as a hurdle, but working towards a tangible output can help some students to see the value of learning through their mistakes.”

This teacher was keen for his students to get a sense of the variety of jobs that are available in the computing sector, and not just in software. He explained how physical computing can demonstrate to students how you can make inputs, outputs, and processing very real: “Give students a Pico and make them thirsty about what they could do with it — the device allows them to interact with it and work out how to bend it to what they want to do. You can be creative in computing without just writing code, you can capture information and output it again in a more useful way.”
“Working towards a tangible output can help some students to see the value of learning through their mistakes.”
Teacher at a Waterlooville school
One of the teachers we spoke to was initially a bit cynical about Pico, but had a much better experience of using it in the classroom than expected: “It’s not such a big progression from block-based microcontrollers to Pico — it could be a good stepping stone between, for example, a micro:bit and a Raspberry Pi computer.”
Why not try out Raspberry Pi Pico in your classroom or club? It might be the engagement booster you’ve been looking for!
Top teacher tips for activities with Raspberry Pi Pico
- Prepare to install Thonny (the software we recommend to program Pico) on your school’s or venue’s IT systems, and ask your IT technician for support.
- It takes time to unpack devices, connect them, and pack them back up again. Build this time into your plan!
Free learning resources for using Raspberry Pi Pico in your classroom or club
Teachers at state schools in England can borrow physical computing kits with class sets of Raspberry Pi Picos from their local Computing Hub. We’ve made these kits available through our work as part of the National Centre for Computing Education. The Pico kit is perfect for teaching the Pico-focused physical computing unit from our Teach Computing Curriculum.
Qualified US-based educators can still get their hands on 1 of 1000 free Raspberry Pi Pico hardware kits if they sign up to our free course Design, build, and code a rover with Raspberry Pi Pico. This course shows you how to introduce Pico in your classroom. We’ve designed the course on the Pathfinders Online Institute platform, specifically for US-based educators, thanks to our partners at Infosys Foundation USA. These Raspberry Pi Pico kits are also available at PiShop.us.
For non-formal learning settings, such as Code Clubs and CoderDojos, we’ve created a six-project learning path: ‘Introduction to Raspberry Pi Pico’. This path is for beginner digital makers to follow and create Pico projects, all the while learning the skills to independently design, code, and build their own projects. All of the components for the path are available as a kit from Pimoroni.
The post Teaching with Raspberry Pi Pico in the computing classroom appeared first on Raspberry Pi.